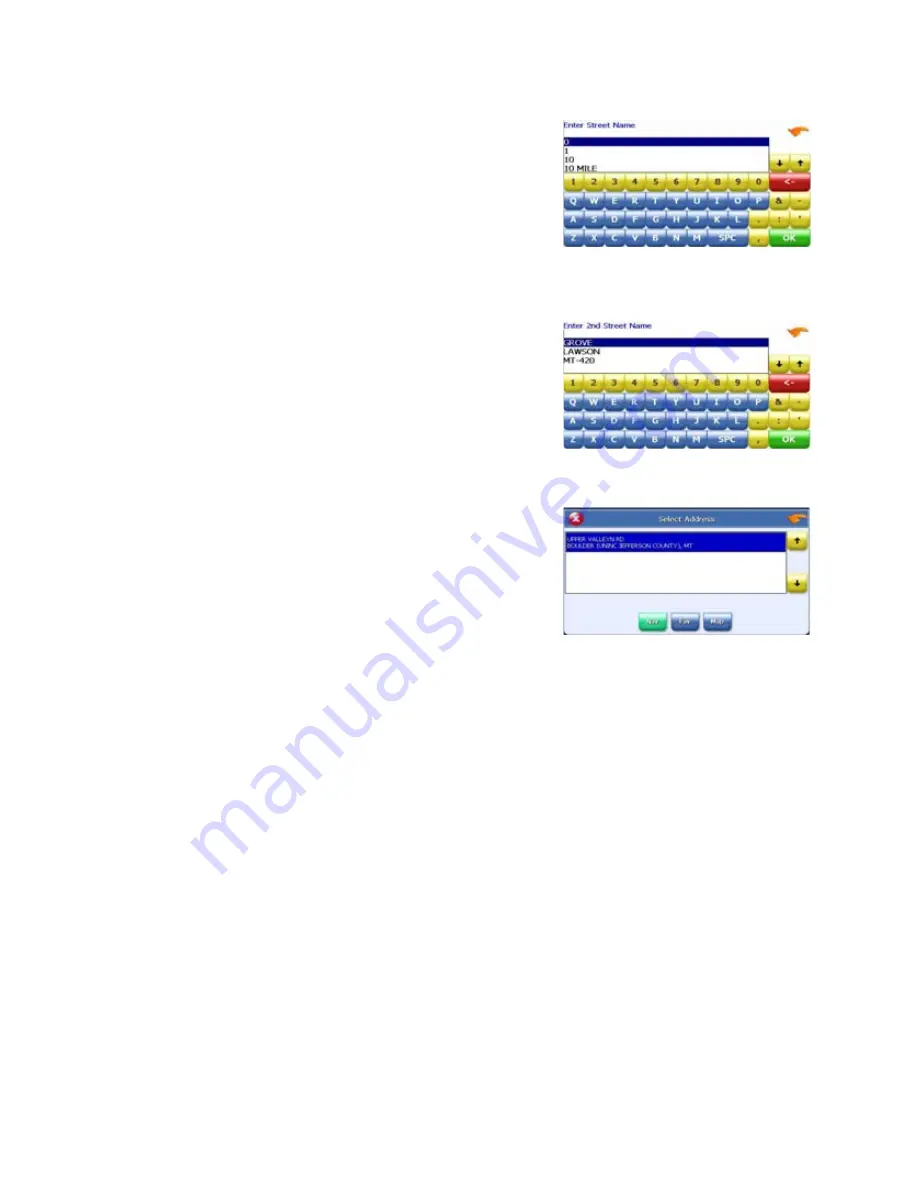
- 16 -
6.
Tap the letters to enter the name of the city. Tap OK
when you have selected the city. The Enter Street
screen appears.
7.
Tap the letters to enter the name of the street. Tap OK
when you have selected the street. The Enter 2nd
Street Name screen appears.
8.
Tap the letters to enter the name of the second street.
Tap OK when you have selected the street. The
Select Address screen appears.
9.
Select the intersection that matches the location you want to go to and tap Nav. The
map appears, and the guidance directions begin.






























