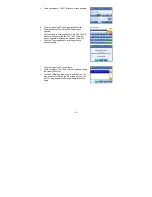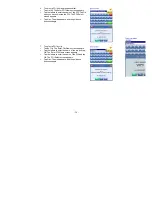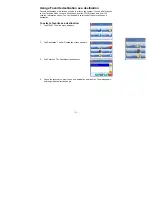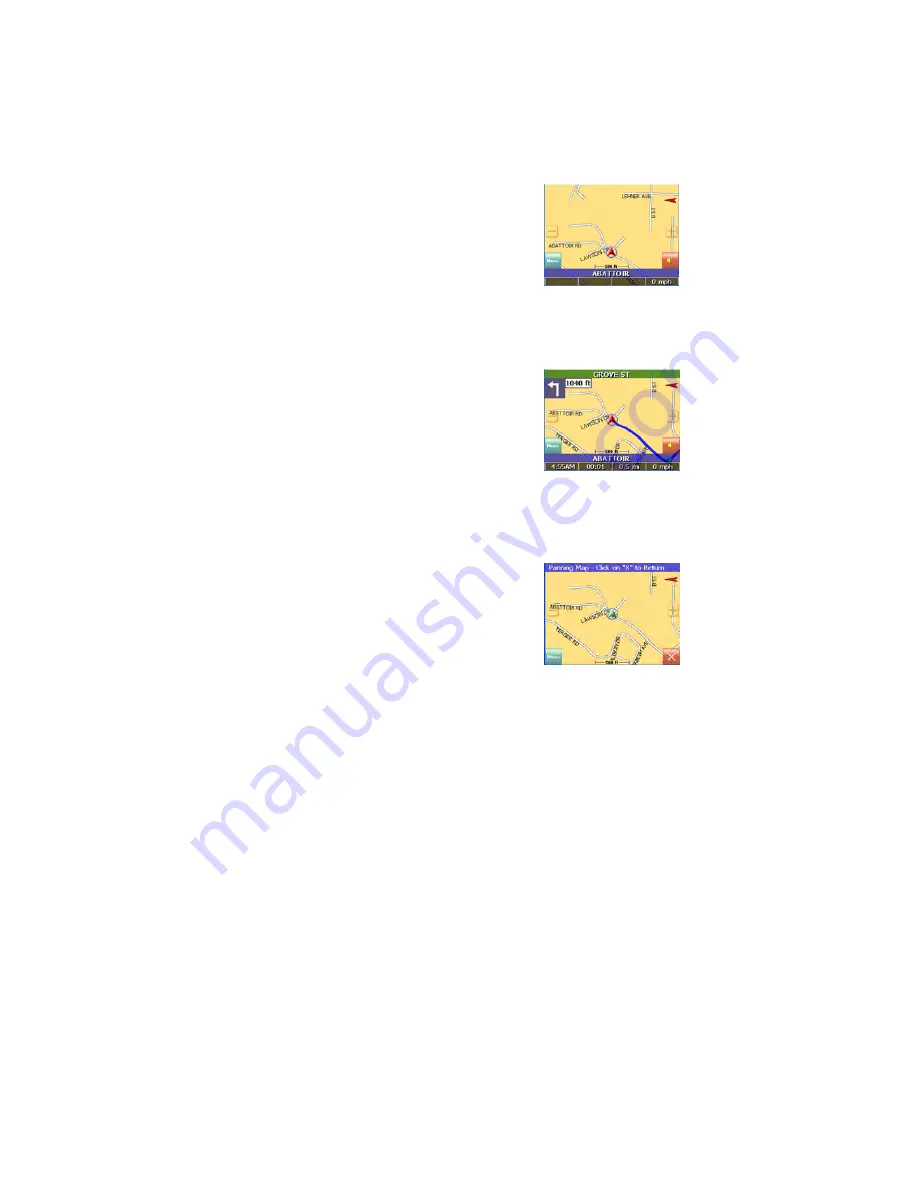
- 6 -
Working with the map
The system gives you many ways of looking at the map. You can see your current
position, you can view any of the maneuvers on a route, and you can pan the map to
view other areas. You can zoom in and out, and you can find information about specific
locations.
Map view
If you have a GPS signal, the map view on the system shows you your current location,
indicated by a green arrow. If the arrow is red, you do not have a GPS signal, and if the
arrow is yellow the GPS signal is weak.
At the bottom of the map is a scale indicating your current zoom level.
Maneuver detail
If you have set a destination, the map displays additional information. As you navigate to
a destination, the top of the map displays the name of the next street, the direction of your
next turn and the distance to that turn.
At the bottom of the map you see the time, an estimate of how much time before you
arrive at your destination, the remaining distance to your destination, and your current
speed.
Panning the map
You can pan the map by tapping and dragging the map.
To return to the regular map view, press the “X” button.
Содержание Q3-13
Страница 38: ...38 Screen Display GUIDANCE SCREENS GPS Info Screen...
Страница 39: ...39 Current Location Screen Route List Screen...