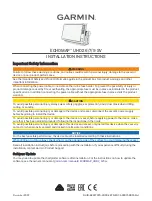Содержание Q3-13
Страница 38: ...38 Screen Display GUIDANCE SCREENS GPS Info Screen...
Страница 39: ...39 Current Location Screen Route List Screen...
Страница 38: ...38 Screen Display GUIDANCE SCREENS GPS Info Screen...
Страница 39: ...39 Current Location Screen Route List Screen...