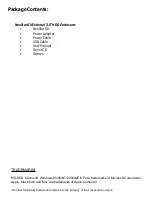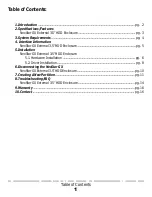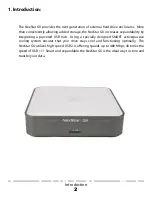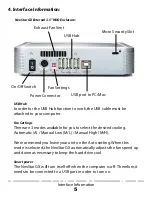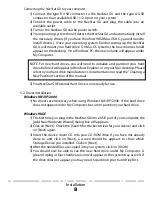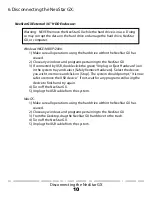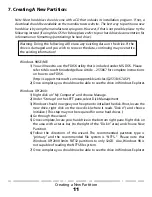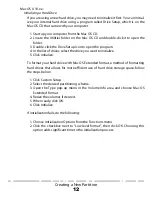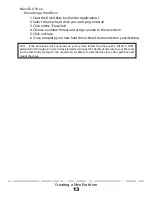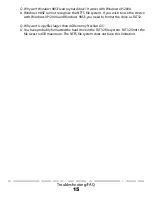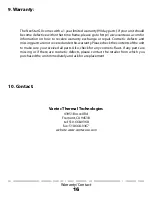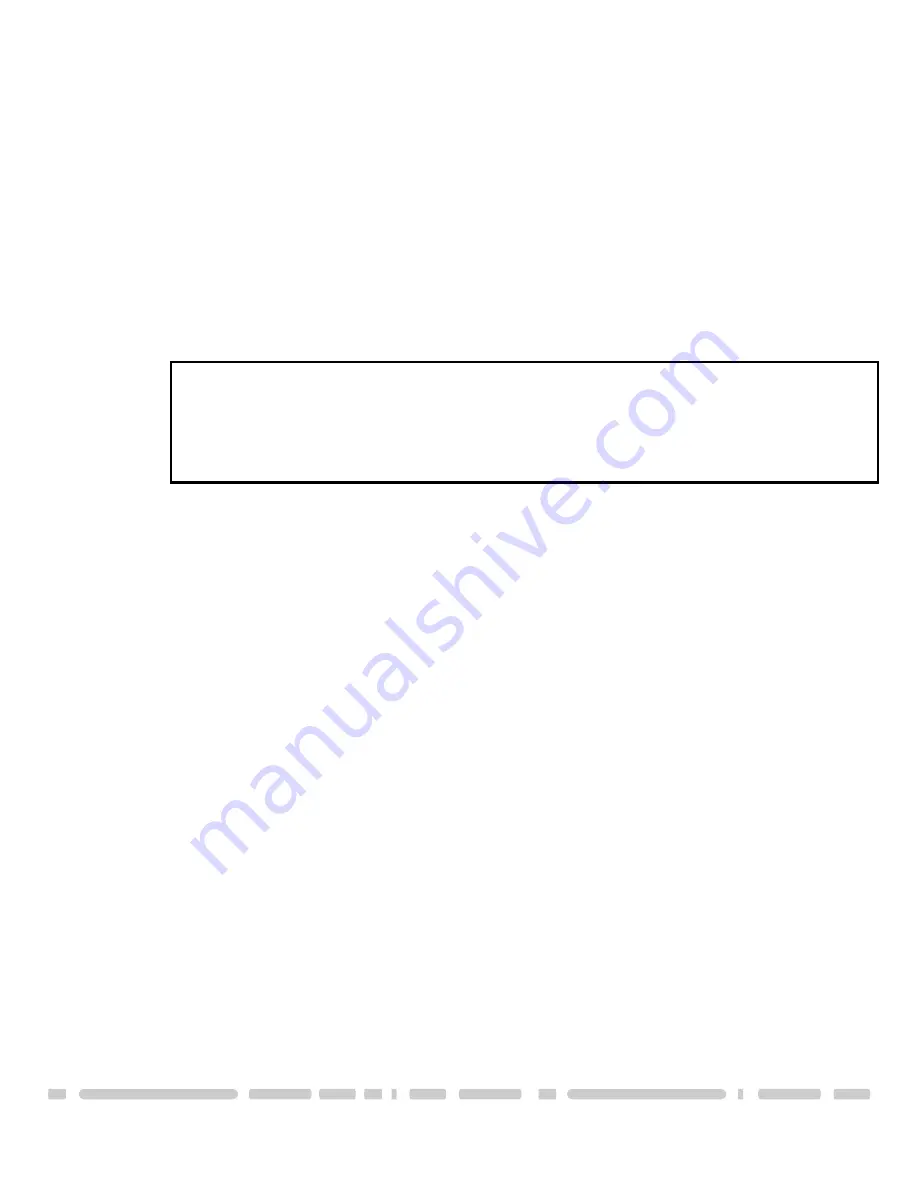
Installation
8
Connecting the NexStar GX to your computer:
1) Connect the type B USB connector to the NexStar GX and the type A USB
connector to an available USB 1.1/2.0 port on your system.
2) Connect the power cable to the NexStar GX and plug the cable into an
available outlet.
3) Turn on the NexStar GX via the power switch.
4) Your operating system should detect the NexStar GX and automatically install
the necessary drivers (if you have Windows 98SE/MacOS 8.6, you will need to
install drivers). Once your operating system finishes setting up the NexStar
GX, it will mount your hard drive. On Mac OS systems, the new volume should
appear on the desktop. On a Windows PC, the new volume will appear under
My Computer.
NOTE: For new hard drives, you will need to initialize and partition your hard
drive before it will appear in Windows Explorer or on your Mac desktop. Please
refer to your hard drive manufacturer’s documentation or read the “Creating a
New Partition” section of this manual.
5) Your NexStar GX External Hard Drive is now ready for use.
5.2. Driver Installation:
Windows ME/XP/2000
1) No drivers are necessary when using Windows ME/XP/2000. If the hard drive
does not appear under My Computer, be sure to partition your hard drive.
Windows 98SE
1) The first time you plug in the NexStar GX into a USB port of your computer, the
[Add New Hardware Wizard] dialog box will appears.
2) Click on [Next]. Check the [Search for the best driver for your device] and click
on [Next] again.
3) Insert the device driver CD into your CD-ROM drive if you have not already
done so and click on [Next], a screen should be appears to show which
Storage Device you installed. Click on [Next].
4) After the needed files are copied into your system, click on [Finish].
5) You should now be able to see the new hard drive under My Computer. A
green Unplug or Eject hardware icon will appear in the system tray as well. If
the drive does not appear, you may need to partition your hard drive first.
Содержание NST-370GX
Страница 1: ......