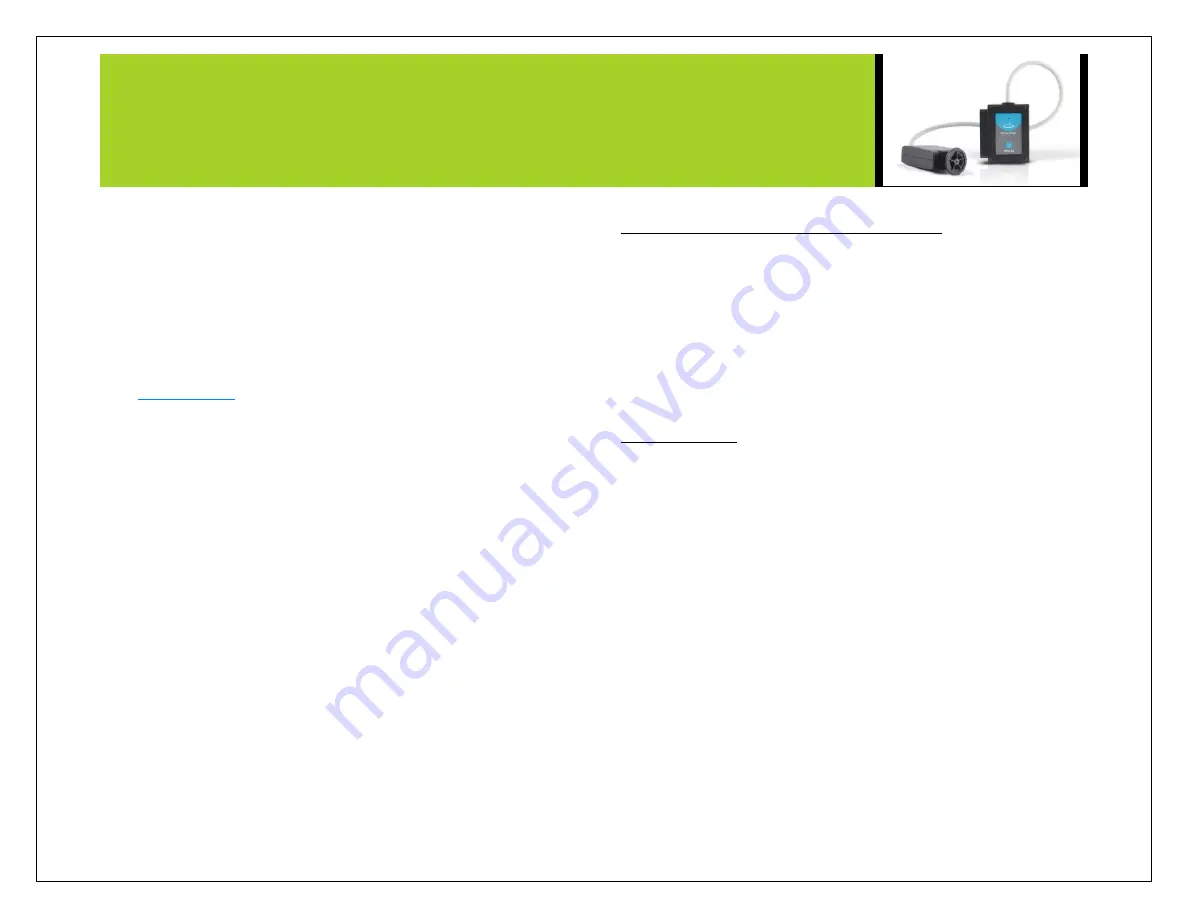
NEULOG ROTARY MOTION LOGGER SENSOR GUIDE
1.
Connect the rotary motion sensor directly to the left side of a WIFI-201 (no wires
required).
2.
Connect a BAT-200 module to the right side of the WIFI-201 module.
3.
Although not required, we recommend plugging the BAT-200 to an outlet using a
USB to mini USB charger (such as a typical cell phone charger). The WIFI-201
module will run for 60-90 minutes (depending on the sensor) without being
plugged in.
4.
The WIFI-201 can be powered directly using a mini to USB cord and plugging it
into your computer or a wall charger. Please note this function is only available
on WIFI-201 modules with the USB icon on the cover.
5.
For further WIFI-201 instructions or the WIFI-201 quick start guide please visit:
; Choose "Products" on the main menu,
then choose "WiFi Communication module".
6.
The WIFI-201 indicator lights will flash; take no action until the LED to the far left
turns blue; this can take up to one minute.
7.
Take your tablet or smart phone, go to the WiFi settings and select the NeuLog
network (NeuLog0184 for example) which matches the ID found on the back of
the WIFI-201 module (0184 for example).
8.
Give your device about 20 seconds to connect to the WIFI-201.
9.
Once the device is connected, go to your browser and type the website
wifi201.com
into the URL bar, then wait for 30-60 seconds.
10.
You will see a “Control mode” icon in the application, click on it.
11.
The application will then load a new screen and begin to auto detect the
sensor(s); this can take a minute. (You can stop the search when the sensor is
found.)
12.
If the browser
does not auto detect the sensor(s), select “Search for sensors”.
13.
Once the sensor is found you will see a module box on the left side of the screen
for the rotary motion sensor. In this box, real time data will be displayed.
14.
Click on the “Module setup” button located in the rotary motion sensor module
box to change the rotary motion probe settings if need be.
15.
Click on the “Experiment setup” icon to change the experiment settings if need
be (Experiment duration for example).
16.
To run an experiment and collect d
ata, click the “On-Line experiment” icon, then
click the "Run experiment" icon.
17.
If you have a newer generation WIFI-201 (with the USB icon on the cover) this
can be used as a USB-200, meaning you can tether the probes directly to the
computer using the WIFI-201. To engage operation in this fashion, press 3 times
on the panel button. Repeating this operation will return the module to WiFi
mode.
Operation with NeuLog Graphic Display Module (viewer)
Materials needed:
NUL-226 Rotary Motion Sensor
VIEW-101 Graphic Display Module
BAT-200 Battery Module
Procedure:
1.
Connect the rotary motion sensor to the left side of the viewer.
2.
Connect the BAT-200 module to the right side of the viewer.
3.
The VIEW-101 will auto detect the sensor and you will see it appear on the left
side of the screen.
4.
Once the sensor appears it will be monitoring data in real time.
5.
To run an experiment and collect data press the run icon (little green person).
Off-line experiments
(Off-line experiments are when you do not have a sensor connected directly to a
computer, tablet, smartphone, or NeuLog viewer).
Materials needed:
NUL-226 Rotary Motion Sensor
BAT-200 Battery Module
Materials needed to configure your offline experiment:
USB-200 Module, WIFI-201 module or VIEW-101 Module
USB to mini USB cable (included with the USB-200 module).
Procedure:
1.
To determine the experiment settings, first connect to your chosen device (PC,
Mac, tablet, smart device) and click on the “Off-line experiment” icon after the
sensor search has ended. (For more information on how to change the
experiment settings, view the quick start procedure section for your chosen
device in this document.)
2.
Connect the rotary motion sensor directly to the left side of a charged BAT-200
module.
3.
When ready to collect data pre
ss the “Start/Stop” button on the rotary motion
sensor, a red light will turn on for the duration of the experiment.




