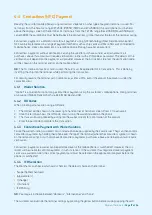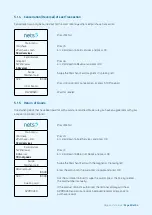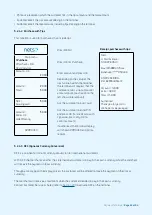Payment Terminals |
Page 10 of 54
2.8.1 Bluetooth Pairing
For the mobile ECR solution to be used with iSMP4, the devices must be connected via Bluetooth. To
connect the payment terminal to a mobile device, activate Bluetooth on the mobile device. Then perform the
following on the iSMP4 payment terminal:
›
Press F2.
›
Press 2 - Bluetooth or scroll down to 2 Bluetooth, then press OK (green button at the bottom-right of the terminal).
›
Press 2 - Pair with phone.
›
The terminal will display a code, and start pairing for a mobile device. Compare the code and press OK to
confirm code.
›
With iSMP4 and the mobile device (the box solution) connected via Bluetooth, the Bluetooth icon appears in the
iSMP4 screen. If something goes wrong with the pairing, an error will appear.
2.8.2 Barcode Reader
iSMP4 is equipped with a 1D and 2D barcode reader that can read several barcode formats. To configure the
reader for a specific use, consult a POS partner for assistance.
NB:
The barcode reader will not work when iSMP4 is charging.
To use the barcode reader, follow the below steps:
›
Press F4.
›
When the side buttons are activated for 20 seconds, the timer is reset after each read.
›
When the reader is active, “Barcode reader active” is displayed.
›
To turn on the barcode reader, press one of the side buttons on the terminal.
›
A beeping sound will verify that the barcode has been read and is sent to the ECR. The laser then turns off.
›
To read the next barcode, press one of the side buttons again.
›
To abort a barcode reading session, press the red STOP button or MENU. The barcode reading will also be
a borted if a request from the ECR is sent or a payment card is swiped or inserted.
›
Barcode data is sent to the ECR/POS system directly when read. If an error occurs, the barcode must be read again.
By using an API in the terminal, terminal functions can be activated through the ECR-integrated device, whether
tablet or cash-register. This can be, for example, to activate, block or accept barcode scans.
2.8.2.1 Supported Barcode Symbologies
All of these are enabled by default. To learn how they are configured from your POS, please consult your
POS partner.
2.8.2.2 Resetting the Barcode Reader
If the barcode reader is not working properly, attempt a reset by following this procedure:
›
Press F to enter the Main Menu.
›
Press 7 for Operator Menu.
›
Press 6 for Barcode Reset and the barcode reader will return to default settings.
›
Press OK to leave the menu or alternatively try again.
Содержание COUNTERTOP iCT250E
Страница 54: ...Bohemian Version EN 09 20...