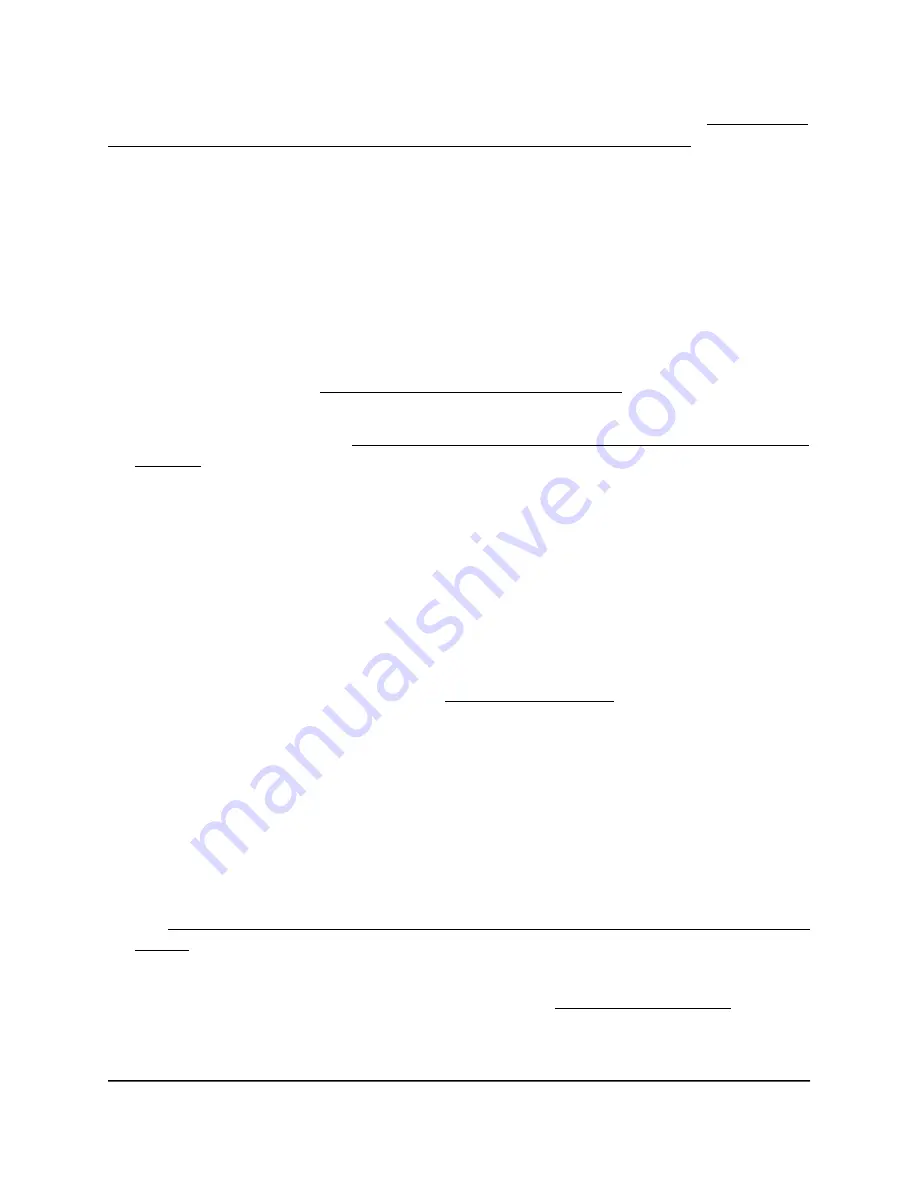
being configured as an
extender
access point. For more information, see Connect the
access point as an extender to a root access point using the Insight app on page 51.
If the Power/Cloud LED does not stop blinking amber, green, and blue, the extender
access point cannot connect.
Check the following items or try the following troubleshooting steps:
•
Make sure that at least one root access point is available for the extender access
point to connect to.
•
Make sure that all root access points run the latest firmware version.
•
Make sure that the output power of each radio on each root access point is at its
maximum level. By default, the output power for a radio is at its maximum level. For
more information, see Change the output power for a radio on page 92.
•
Make sure that the extender access point is not too far away from a root access point.
For more information, see The extender access point and root access point cannot
connect on page 242.
•
Restart the extender access point.
•
Remove the extender access point from your Insight network location and from your
Insight account. Then, add the extender access point to your Insight account again
and to your Insight network location.
2.4G or 5G WLAN LED is off
If the 2.4G WLAN LED or 5G WLAN LED is off, do the following:
•
Check to see if a radio is disabled (see Turn a radio on or off on page 86). By default,
the radios are enabled and the WLAN LEDs light as follows:
-
Solid green: The radio is operating without any clients.
-
Solid blue: The radio is operating with clients.
-
Blinking blue: The radio is operating with clients and is processing traffic.
•
If you are using a PoE connection, make sure that the PoE+ switch is providing
sufficient power to the access point. The access point requires power at the 802.3at
(PoE+) level. Power at a level lower than PoE+ affects the radios. For more information,
see The access point functions as a PoE PD and the Power/Cloud LED remains solid
amber on page 239.
If the error persists, a hardware problem might exist. For recovery instructions or help
with a hardware problem, contact technical support at netgear.com/support.
User Manual
241
Diagnostics and
Troubleshooting
Insight Managed WiFi 6 AX5400 Access Point Model WAX628






























