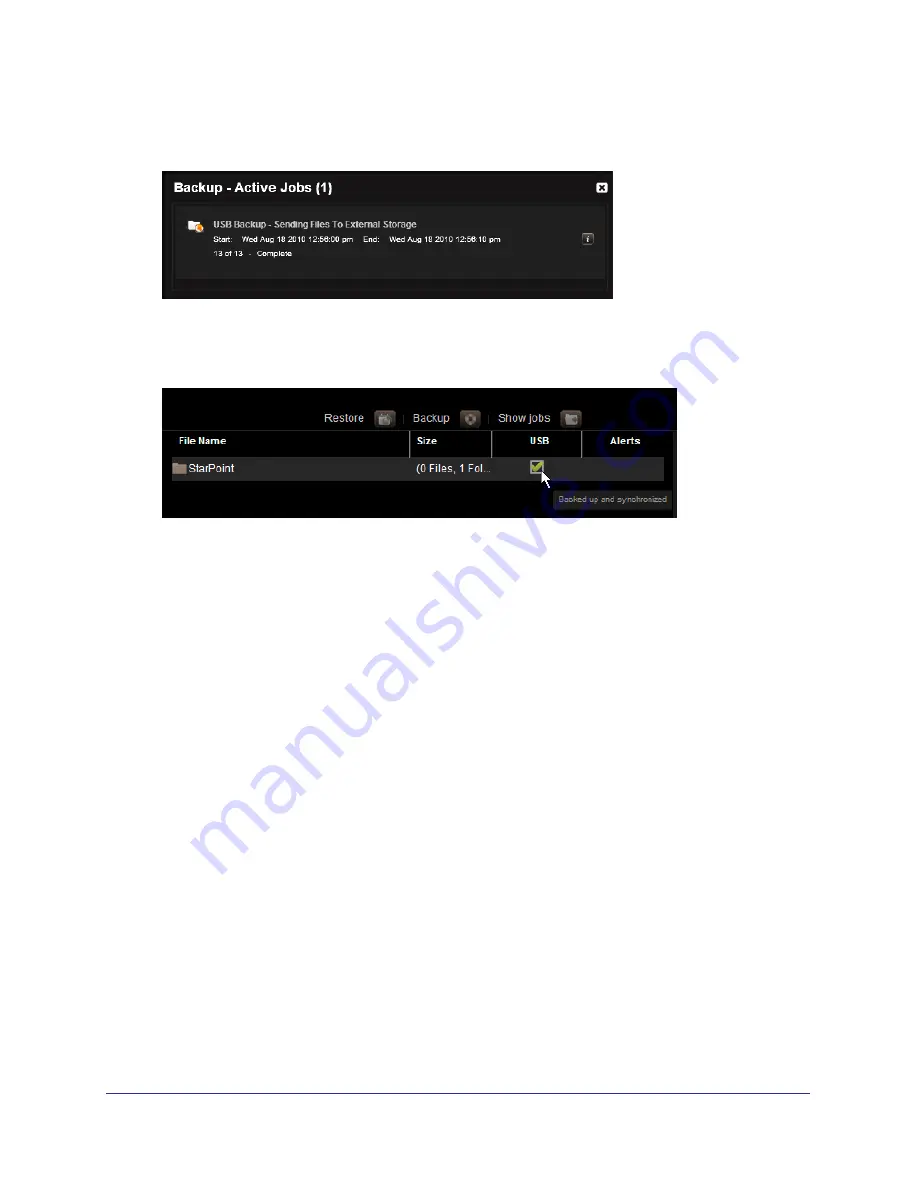
Premium Features
138
NETGEAR Stora
A progress bar displays. When to backup job is complete, a screen similar to the following
displays:
Click the
X
button in the upper-right corner to close this screen.
A check mark in the USB column indicates that the folder was backed up to a USB
device.