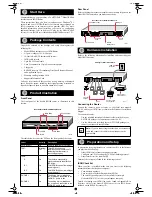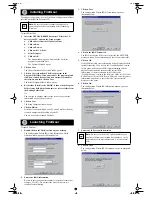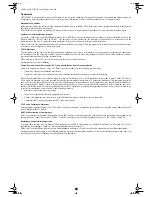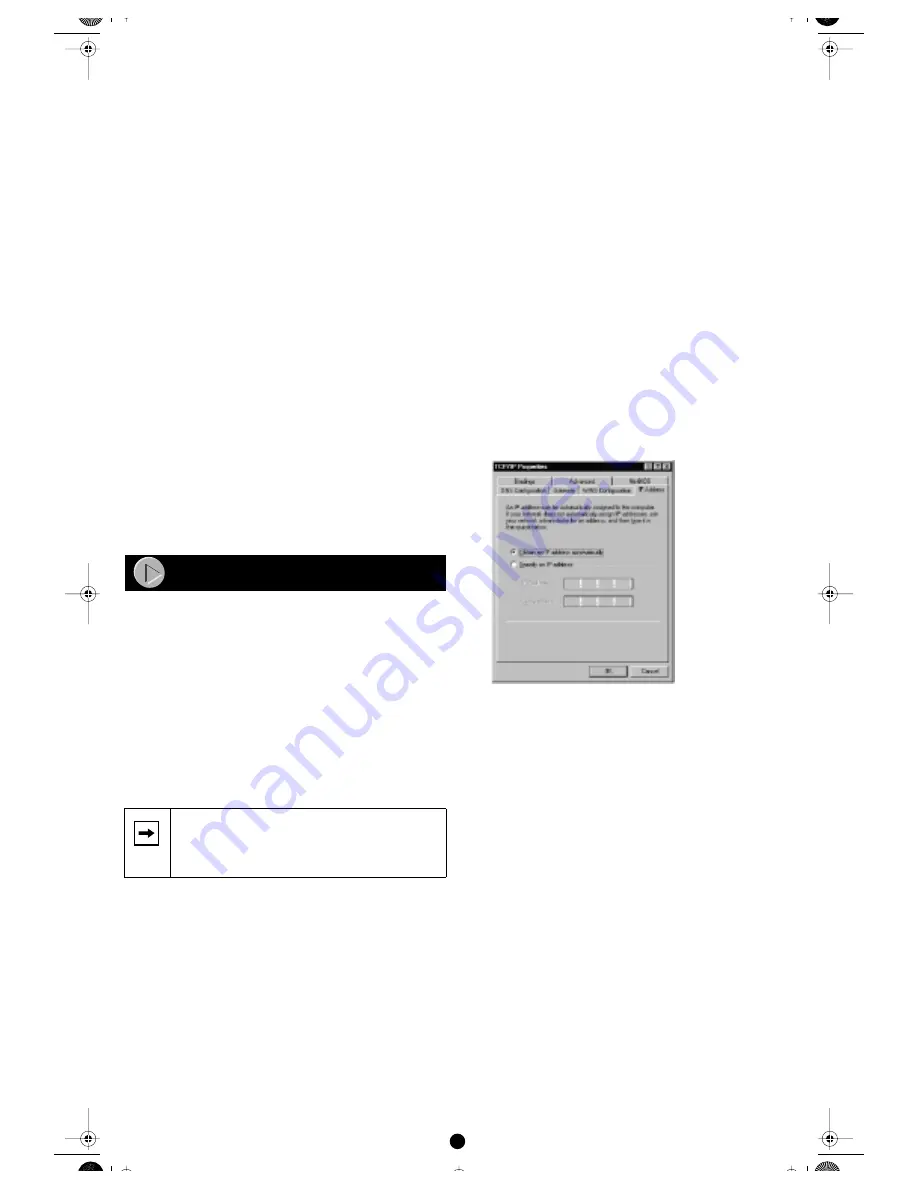
2
Your Network Checklist
The Model RH340 router uses the Internet Protocol (IP). The IP
configuration has the following requirements:
•
All PCs must have Transmission Control Protocol/Internet
Protocol (TCP/IP) manually installed and selected as the
networking protocol.
•
All PCs and the router must be assigned IP addresses. The
router’s DHCP function automatically assigns these for you, but
your PCs must be set to “Obtain an IP address automatically” in
the Network Control Panel.
•
Be certain to check that “Obtain an IP address automatically” is
selected within the TCP/IP Properties in the Network Control
Panel. Refer to “Configuring TCP/IP Properties,” in the next
column, to confirm these settings.
ISP Checklist
If you are obtaining an ISDN account with an Internet service
provider (ISP), order a single-user account that provides a single
dynamic IP address unless you have a need for registered IP
addresses. Make sure you receive the following information from your
ISP:
•
Login name
•
Password
•
Dial-up phone number of the ISP
•
DNS server IP address(es) of the ISP
In addition, you should ask your ISP these questions:
•
Will your IP address be dynamically assigned?
•
Will your DNS server address be dynamically assigned?
If not, you will need to enter it in FirstGear’s Advanced Options.
•
Does your ISP support the Multilink Protocol?
If you intend to connect both ISDN B channels simultaneously
for a 128 Kbps connection, your ISP must support the Multilink
Protocol.
Configuring Windows 95 or Windows 98 for IP
Networking
All PCs must have an Ethernet network adapter card installed and
must have the TCP/IP networking protocol installed and configured.
TCP/IP installation may need to be done manually as described here.
To configure Microsoft
®
Windows 95 or Windows 98 for IP
networking:
1.
Click on Start from the Windows toolbar.
2.
Select Settings.
3.
Select Control Panel.
4.
Select Network.
In the list of installed components, you must have Client for
Microsoft Networks, your Ethernet adapter, and TCP/IP.
If you need the adapter:
a.
Click on the Add button.
b.
Select Adapter, and then click on Add again.
c.
Select the manufacturer and model of your Ethernet
adapter, and click on OK.
If you need TCP/IP:
a.
Click on the Add button.
b.
Select Protocol, and then click on Add again.
c.
Select Microsoft.
d.
Select TCP/IP, and click on OK.
If you need Client for Microsoft Networks:
a.
Click on the Add button.
b.
Select Client, and then click on Add again.
Configuring TCP/IP Properties
NETGEAR recommends that you leave the TCP/IP setup parameters
at their factory default settings unless you have a specific reason to
change them. With the default settings, your PC is configured to
obtain its TCP/IP configuration information automatically from a
DHCP server on the local network. The Model RH340 router is
shipped preconfigured as a DHCP server and will assign the TCP/IP
configuration information described in the following section.
You must also be certain that your PC is set to “Obtain an IP address
automatically” in the Network Control Panel.
To confirm that the IP address will be automatically obtained:
1.
Click on Start from the Windows toolbar.
2.
Select Settings.
3.
Select Control Panel.
4.
Select Network.
5.
Select the Configuration tab.
6.
Within the Configuration window, select TCP/IP from the list
of network components shown.
If you have several TCP/IP entries in this window, choose the one
associated with your Ethernet adapter.
7.
Click on Properties.
The TCP/IP menu opens.
8.
Select the IP Address tab.
9.
Select “Obtain an IP address automatically,” as illustrated
below.
10. Click on OK.
To obtain the configuration information from the router:
1.
Turn on the router. Be sure the router has been on for at least
one minute before continuing to step 2.
2.
Reboot each PC on your network.
Verifying TCP/IP Properties
After your PC has been configured and rebooted, you can check the
TCP/IP configuration using the Windows utility
winipcfg.exe
(for
Windows NT
®
systems, use
ipconfig.exe
). From the Start button, open
the Run window, type winipcfg at the prompt, and click on OK. In the
winipcfg display window, select your Ethernet adapter from the
drop-down menu, and verify the following information:
•
The IP address should be between 192.168.0.2 and
192.168.0.31.
•
The subnet mask should be 255.255.255.0.
•
The default gateway should be 192.168.0.1.
Click on More Info, and verify the following:
•
The DNS server should be 192.168.0.1.
Note:
It is not necessary to remove any other network
components shown in the Network window in order to
install the adapter, TCP/IP, or Client for Microsoft
Networks.
Configuring TCP/IP
Q
g
y,
,