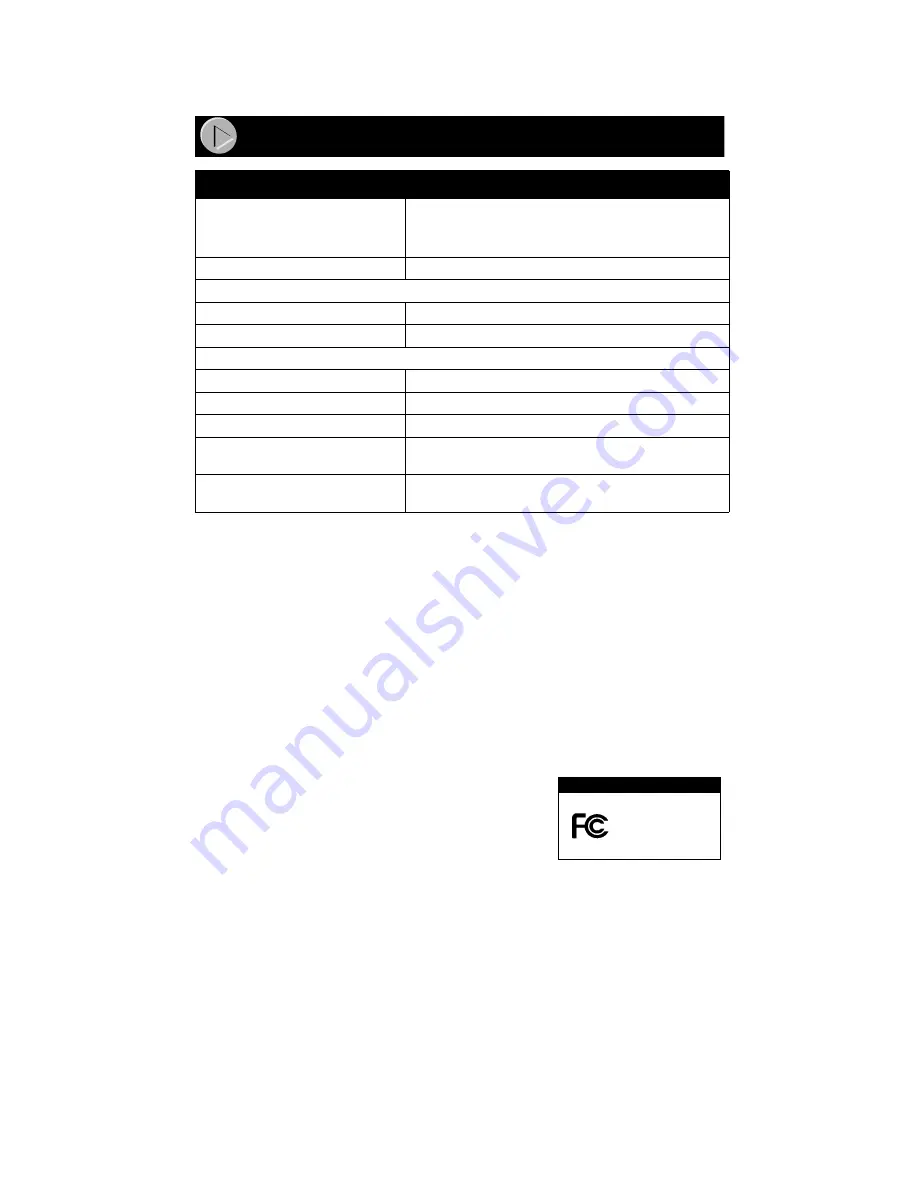
Model PA310 Network Card Installation Guide
© 2000 by NETGEAR, Inc. All rights reserved.
Trademarks
NETGEAR™ is a trademark of NETGEAR, Inc. Windows® is a registered trademark of Microsoft
Corporation. Other brand and product names are trademarks or registered trademarks of their respective
holders. Information is subject to change without notice.
Statement of Conditions
In the interest of improving internal design, operational function, and/or reliability, NETGEAR reserves the
right to make changes to the products described in this document without notice. NETGEAR does not assume
any liability that may occur due to the use or application of the product(s) or circuit layout(s) described herein.
Federal Communications Commission (FCC) Compliance Notice:
Radio Frequency Notice
Note:
Modifications to this device change it from the original state it was in when tested and may alter the
device so that it no longer complies with FCC testing limitations for Class B digital devices. According to FCC
regulations, the user could be prohibited from operating this equipment if it is modified.
This device complies with Part 15 of the FCC Rules. Operation is subject
to the following two conditions:
1.
This device may not cause harmful interference.
2.
This device must accept any interference received, including
interference that may cause undesired operation.
Note:
This equipment has been tested and found to comply with the
limits for a Class B digital device, pursuant to Part 15 of the FCC Rules.
These limits are designed to provide reasonable protection against harmful interference in a residential
installation. This equipment generates, uses, and can radiate radio frequency energy and, if not installed and
used in accordance with the instructions, may cause harmful interference to radio communications. However,
there is no guarantee that interference will not occur in a particular installation. If this equipment does cause
harmful interference to radio or television reception, which can be determined by turning the equipment off
and on, the user is encouraged to try to correct the interference by one or more of the following measures:
•
Reorient or relocate the receiving antenna.
•
Increase the separation between the equipment and receiver.
•
Connect the equipment into an outlet on a circuit different from that to which the receiver is connected.
•
Consult the dealer or an experienced radio/TV technician for help.
This device complies with Part 68 of the FCC Rules. All direct connections to telephone network lines must be
made using standard plugs and jacks compliant with FCC Part 68.
Model PA301 Network Card
Standards Compatibility
Compatible with HPNA 1.0 and HPNA 2.0
Supports Microsoft Windows 95 and Windows 98
PCI 2.2 Plug-and-Play compatible
DC operating voltage
+5V + / - 5% @ 400 mA maximum
Physical Specifications
Dimensions
4.75 x 2.875 in. (12 x 7.1 cm.)
Weight
0.22 lb (100g)
Environmental Specifications
Operating temperature
0
°
to 55
°
C
Operating humidity
10% to 90% noncondensing
Agency Compliance
FCC, Part 15, Class B, Part 68
Interface Options
Dual RJ-11 connector for connecting telephones and
PCs
LEDs
1 green (ACT) Activity LED
1 green LINK LED
Technical Specifications
Declaration of Conformity
NETGEAR Model PA301 Network Card
FOR HOME OR OFFICE USE
Tested to comply
with FCC Standards
Содержание PA301
Страница 1: ......

















