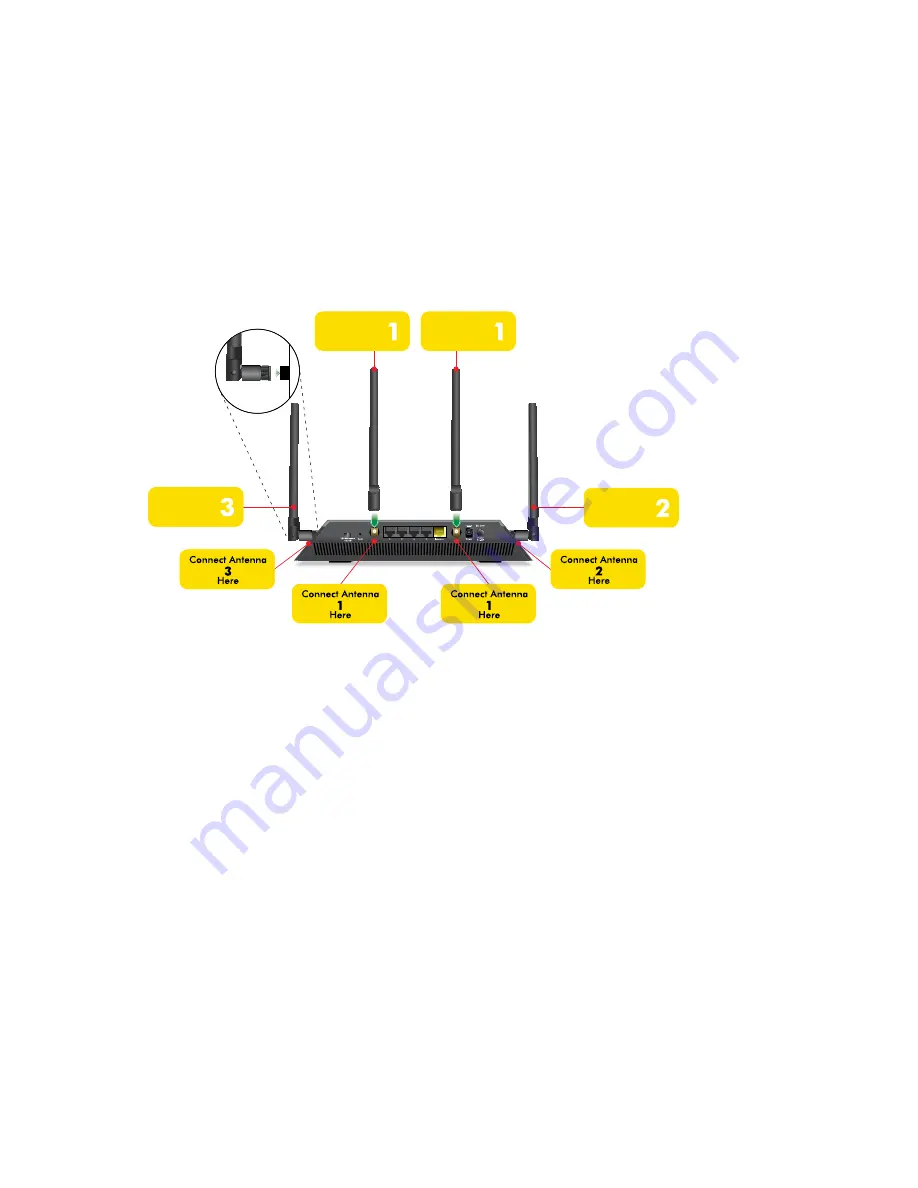
2
Install Your Router
Make sure that your Internet service is active before you install
your router.
¾
To install your router:
1. Attach the antennas.
a. To determine where to attach the antennas, match the
labels on the antennas with the labels on the router.
b. Align the antennas with the antenna posts on the router.
c. Attach the antennas on the threaded antenna posts.
d. Position the antennas for the best WiFi performance.
NETGEAR recommends that you position all of the antennas
vertically, as shown.





































