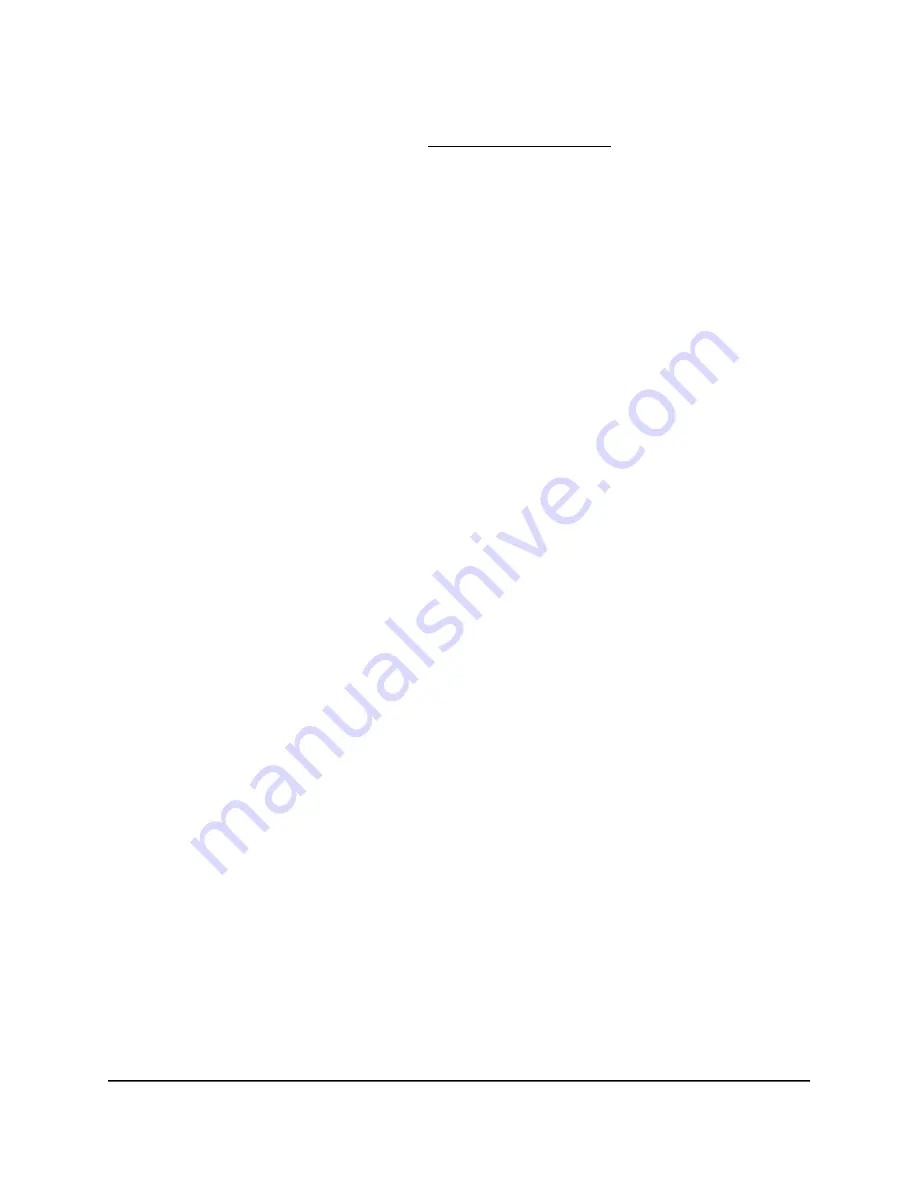
The service is now in the Portmap Table. You must enable port triggering before
the router uses port triggering. See Enable port triggering on page 132.
Enable port triggering
To enable port triggering:
1. Launch a web browser from a computer or mobile device that is connected to your
mesh network.
2. Enter http://www.routerlogin.net.
A login window opens.
3. Enter the router admin user name and password.
The user name is admin. The password is the one that you specified the first time
that you logged in. The user name and password are case-sensitive.
The BASIC Home page displays.
4. Select ADVANCED > Advanced Setup > Port Forwarding/Port Triggering.
The Port Forwarding/Port Triggering page displays.
5. Select the Port Triggering radio button.
6. Clear the Disable Port Triggering check box.
If this check box is selected, the router does not use port triggering even if you
specified port triggering settings.
7. In the Port Triggering Timeout field, enter a value up to 9999 minutes.
This value controls how long the inbound ports stay open when the router detects
no activity. This value is required because the router cannot detect when the
application terminates.
8. Click the Apply button.
Your settings are saved.
Application example: Port triggering for Internet Relay Chat
Some application servers, such as FTP and IRC servers, send replies to multiple port
numbers. Using port triggering, you can tell the router to open more incoming ports
when a particular outgoing port starts a session.
An example is Internet Relay Chat (IRC). Your computer connects to an IRC server at
destination port 6667. The IRC server not only responds to your originating source port
but also sends an “identify” message to your computer on port 113. Using port triggering,
User Manual
132
Manage Port Forwarding and
Port Triggering
Nighthawk Mesh WiFi 6 System with MR70 router and MS70 satellite
















































