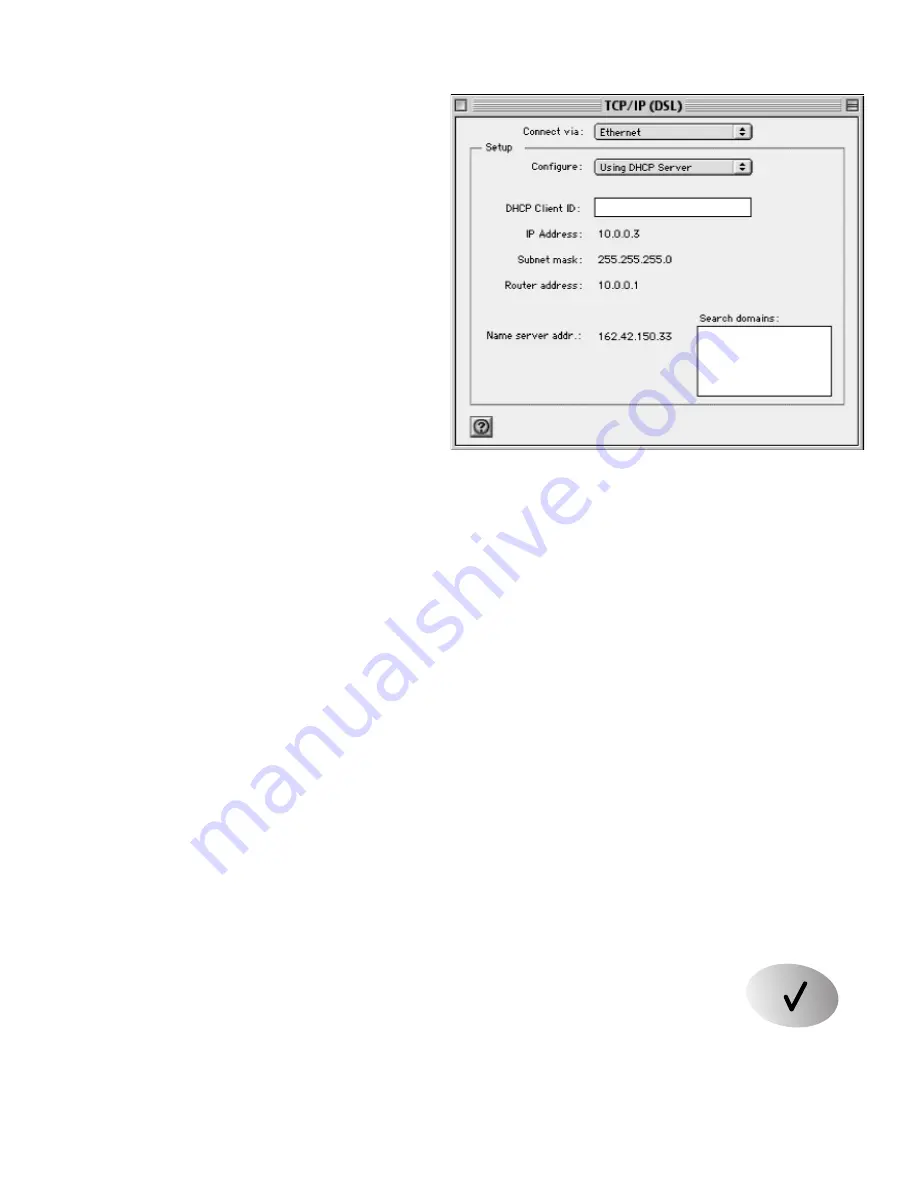
Macintosh Operating System
Mac OS® 8.6 or 9.x
1.
Choose
Control Panels >TCP/IP
from the
Apple
(
) menu.
2.
If not already selected, select Ethernet
in the
Connect via
list.
3.
Select
Using DHCP Server
in the
Configure
list.
4.
Click the close box.
5.
Click
Save
.
6.
Go to
Restarting the Network
.
Mac OS X
1.
Choose
System Preferences
from the
Apple
menu.
2.
Double-click
Network
.
3.
If not already selected, select
Built-in Ethernet
in the
Configure
list.
4.
If not already selected, select
Using DHCP
in the
TCP/IP
tab.
5.
Click
Save
.
6.
Go to
Restarting the Network
.
Linux® or UNIX® Operating System
If you’re installing the router with a Linux-based or UNIX-based computer, see your system
documentation to set up TCP/IP networking to obtain IP addresses automatically using DHCP.
Restarting the Network
Once you’ve set up your computer to work with the router, you must reset the network for the
devices to be able to communicate.
1.
Turn off or unplug the DSL or cable modem and router.
2.
Turn on or plug in the DSL or cable modem and wait for 1-2 minutes
until the lights indicate that service is established again.
3.
Plug in the router and wait about 10 seconds until the
Test
light turns off.
4.
Restart the computer that is connected to the router.
Note:
If the
Test
light stays lit, go to
Troubleshooting
on page 13.
9
Mac OS 8.6/9.x
NETGEAR MR814_QCard-final.qxd 7/11/02 10:58 AM Page 11



















