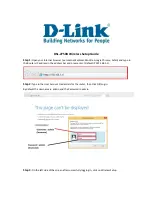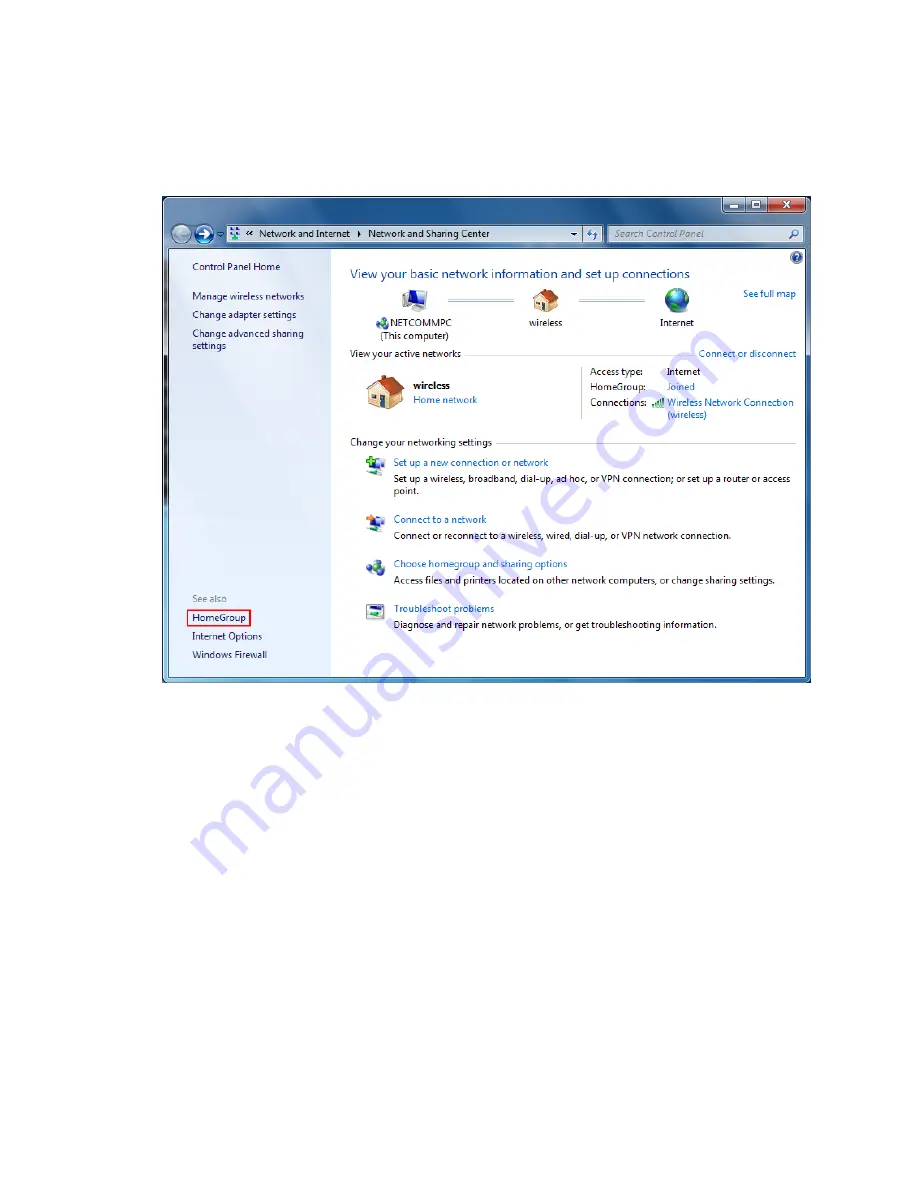
11 You may then see a window prompting you to setup a “HomeGroup”. Click “Cancel” on
this.
You can come back and complete setting this up at any time by going to the “Network
and Sharing Centre” and then clicking on the “HomeGroup” link at the bottom
lefthandside of the “Network and Sharing Centre” window as shown below:
Содержание Dynalink RTA1046VW
Страница 1: ...Wireless Setup Guide for Windows XP Windows Vista Windows 7 and Mac OSx ...
Страница 6: ... This page intentionally left blank ...
Страница 11: ... This page intentionally left blank ...
Страница 18: ...Please remember to disconnect your ethernet cable This page intentionally left blank ...
Страница 27: ... This page intentionally left blank ...
Страница 31: ... This page intentionally left blank ...