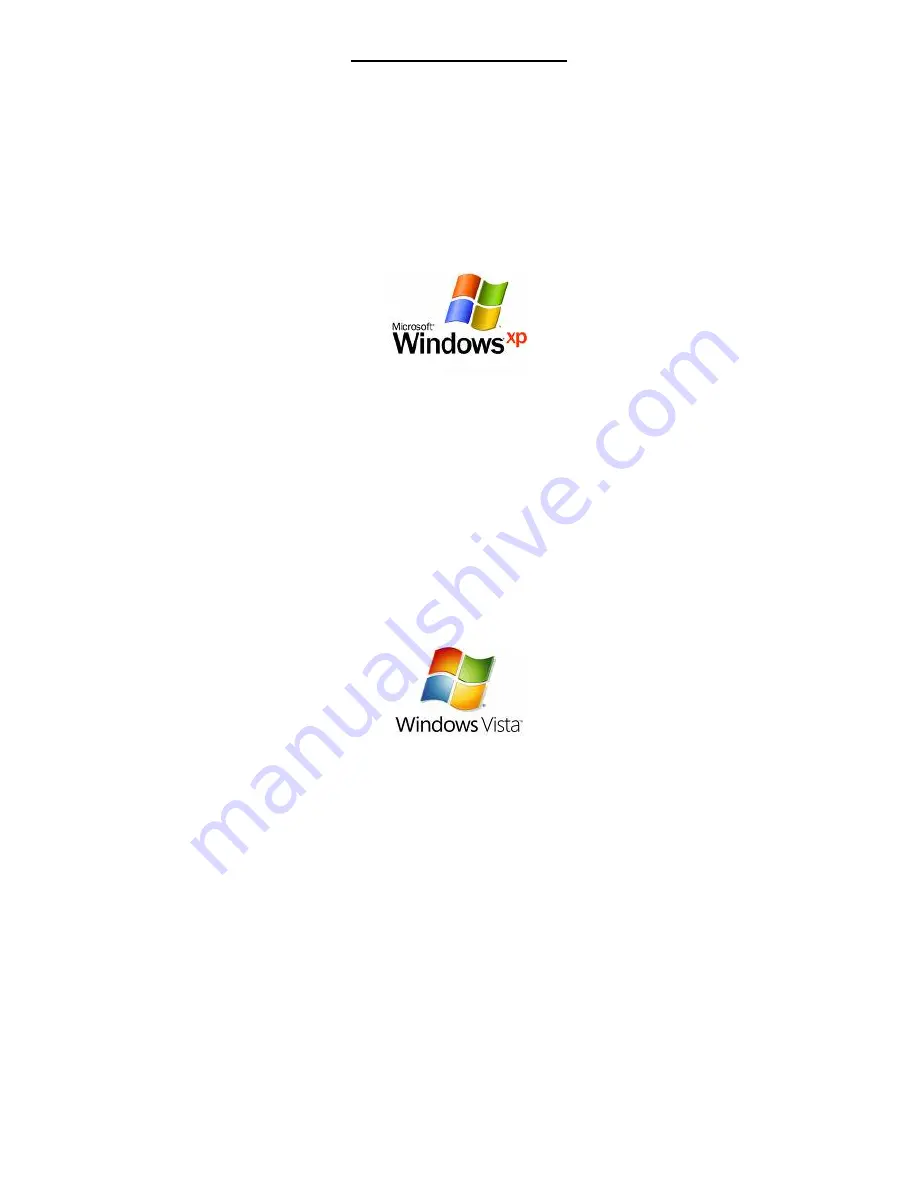
Wireless Setup Guide
The following steps will take you through the process of setting up and connecting to your
wireless network. You can also use these steps to troubleshoot wireless connection issues.
Step 1: Checking Computer Network Settings:
You will need to set the network connection on your computer to obtain an IP address
automatically. Please follow the instructions appropriate for your operating system below:
Below are the instructions for setting Windows XP to obtain an IP address automatically for
your ethernet connection:
1. Click on the Start Menu, and go to “Control Panel”.
2. Click on “Network Connections”.
(If you only see "Network and Internet Connections", open that first, and then click on
"Network Connections".)
3. Right click on “Local Area Connection” and select “Properties”.
4. Double-click on “Internet Protocol”.
5. Select "Obtain an IP address automatically", and "Obtain DNS server
address automatically".
6. Click “OK”, and then click “OK” (or “Close”).
Below are the instructions for setting Windows Vista to obtain an IP address automatically for
your ethernet connection:
1. Click on the Start Menu, and go to “Control Panel”.
2. Click on “Network and Sharing Centre”.
(If you only see "Network and Internet", open that first, and then click on "Network and
Sharing Centre".)
3. Click on “Manage network connections” (
on the lefthandside of the window
).
4. Right click on “Local Area Connection” and select “Properties”.
5. Double-click on “Internet Protocol Version 4 (TCP/IPv4)”.
6. Select "Obtain an IP address automatically", and "Obtain DNS server
address automatically".
7. Click “OK”, and then click “OK” again.
Содержание Dynalink RTA1046VW
Страница 1: ...Wireless Setup Guide for Windows XP Windows Vista Windows 7 and Mac OSx ...
Страница 6: ... This page intentionally left blank ...
Страница 11: ... This page intentionally left blank ...
Страница 18: ...Please remember to disconnect your ethernet cable This page intentionally left blank ...
Страница 27: ... This page intentionally left blank ...
Страница 31: ... This page intentionally left blank ...

















