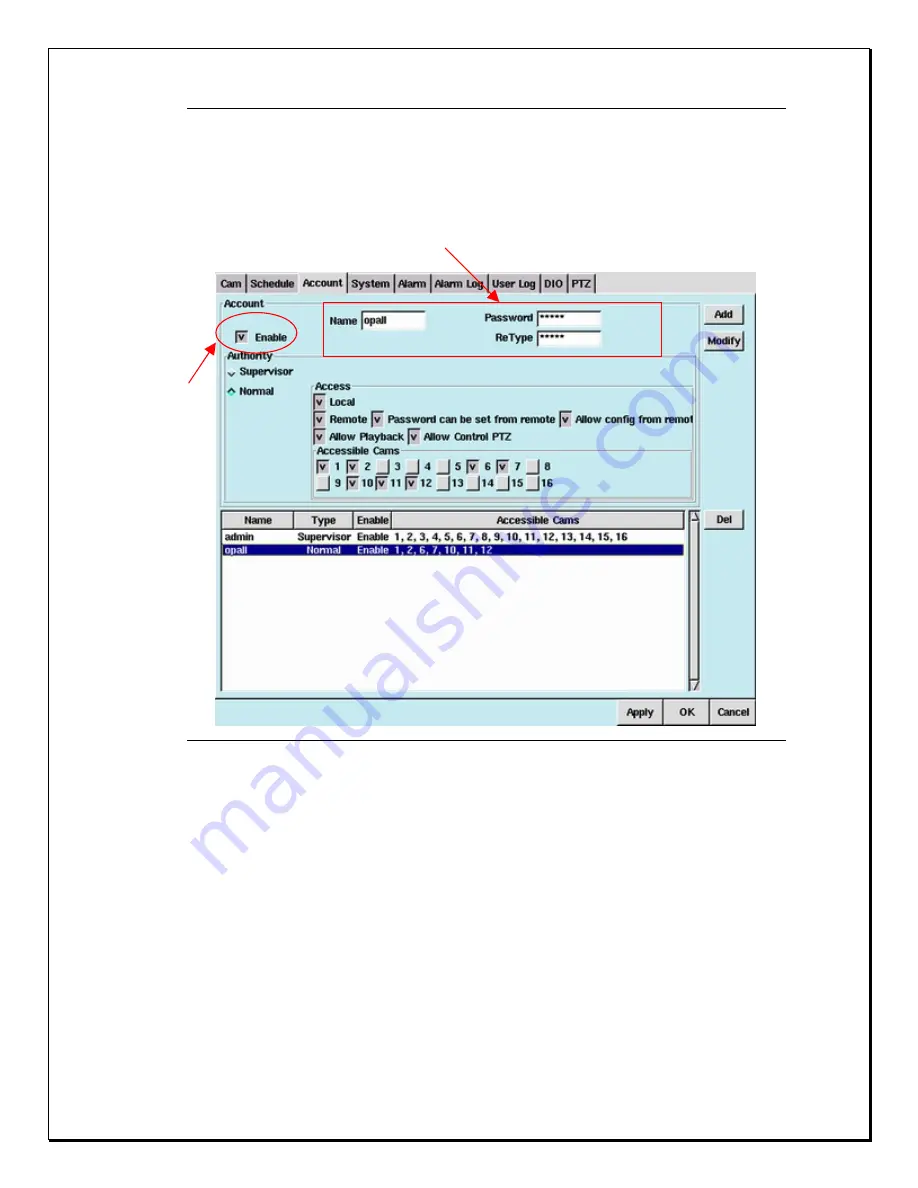
49
3.
Enter the name of the user followed by a specified password.
4.
Enter the password once again in the ”ReType” field to reconfirm.
Figure 6-2: Name, Password & Confirmation Field
5.
Click the checkbox next to “ Enable” to select the user’s type and authority.
6.
Select “ Supervisor “ to give a user total control over the DVR or “ Normal” to limit the
user’s access.
Click
Enter the name of the user followed by a
Specified password
Содержание Pro 16/8
Страница 1: ......
Страница 6: ...6 APPENDIX C 139 CONFIGURING ACTIVEX 139 APPENDIX D 141 ...
Страница 96: ...96 Figure 13 21 More than one playback image ...
Страница 106: ...106 Single Remote View Figure 15 6 Single Remote View Quad Remote View Figure 15 7 Quad Remote View ...
Страница 113: ...113 Figure 15 20 Adding users remotely The same ease of use can be done with other functions ...






























