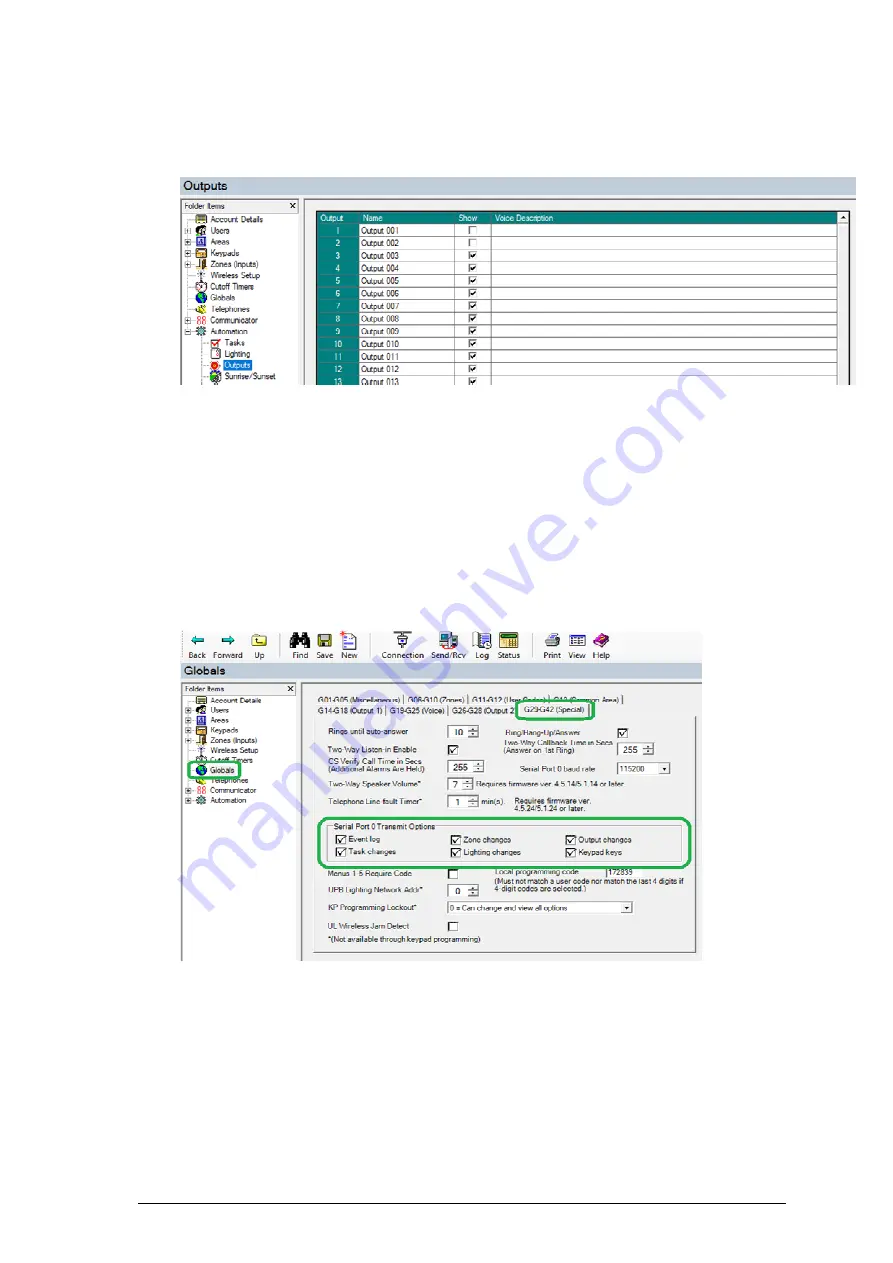
Page 5
Outputs
Give an output a name that you want to use with the Ness M1 AutomationBridge.
Ensure that the show tick box is ticked, else the output will not show.
Globals
Make sure all ‘Serial Port 0 transmit’ is ticked under the Globals ‘G29-G42 Special
tab’.
Without these ticked the Ness M1 AutomationBridge won’t know the status of the
device.
Make sure you are disconnected from ElkRP once everything is setup.
You will need to wait approx 1-2 minutes after disconnecting from ElkRP.




















