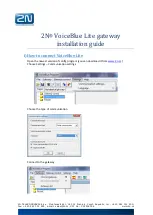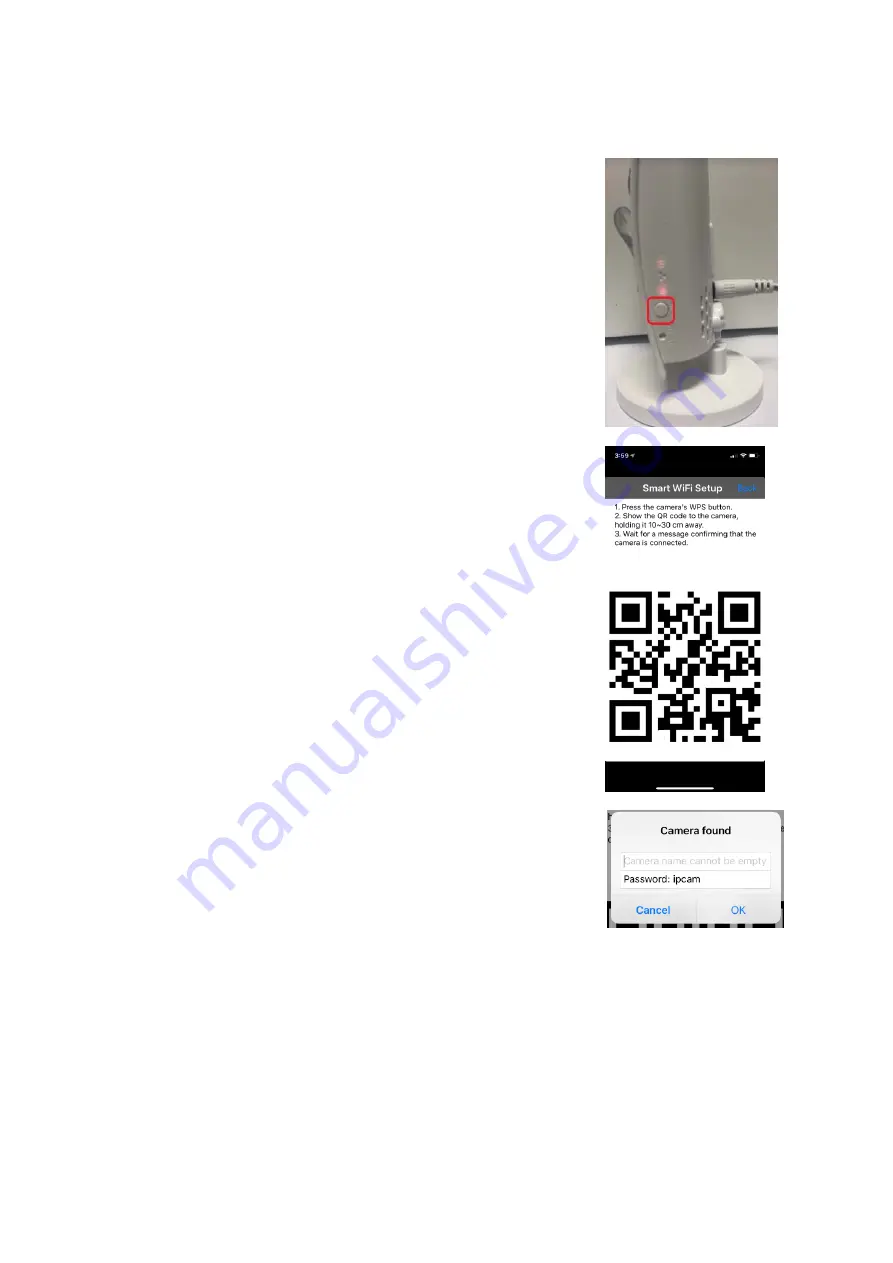
3
4. Press the WPS Button on the side of the camera.
The LEDs on the side of the camera should be flashing.
5. You now need to have patience with this next step.
Hold your phone screen which has the QR Code facing the IP Camera so the
camera can view the QR Code.
You need to have the phone approx 10‐30cm from the camera. You may need to
move it back and forward for it to read the camera.
When the camera successfully reads the QR Code, then the camera will beep.
6. Once successful it will prompt you to give the camera a name.
7. The camera is now paired into the gateway.