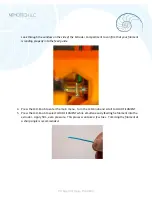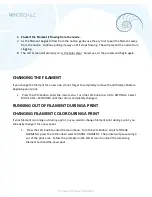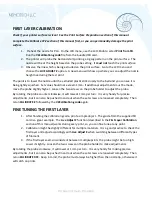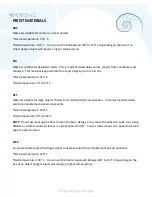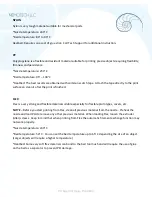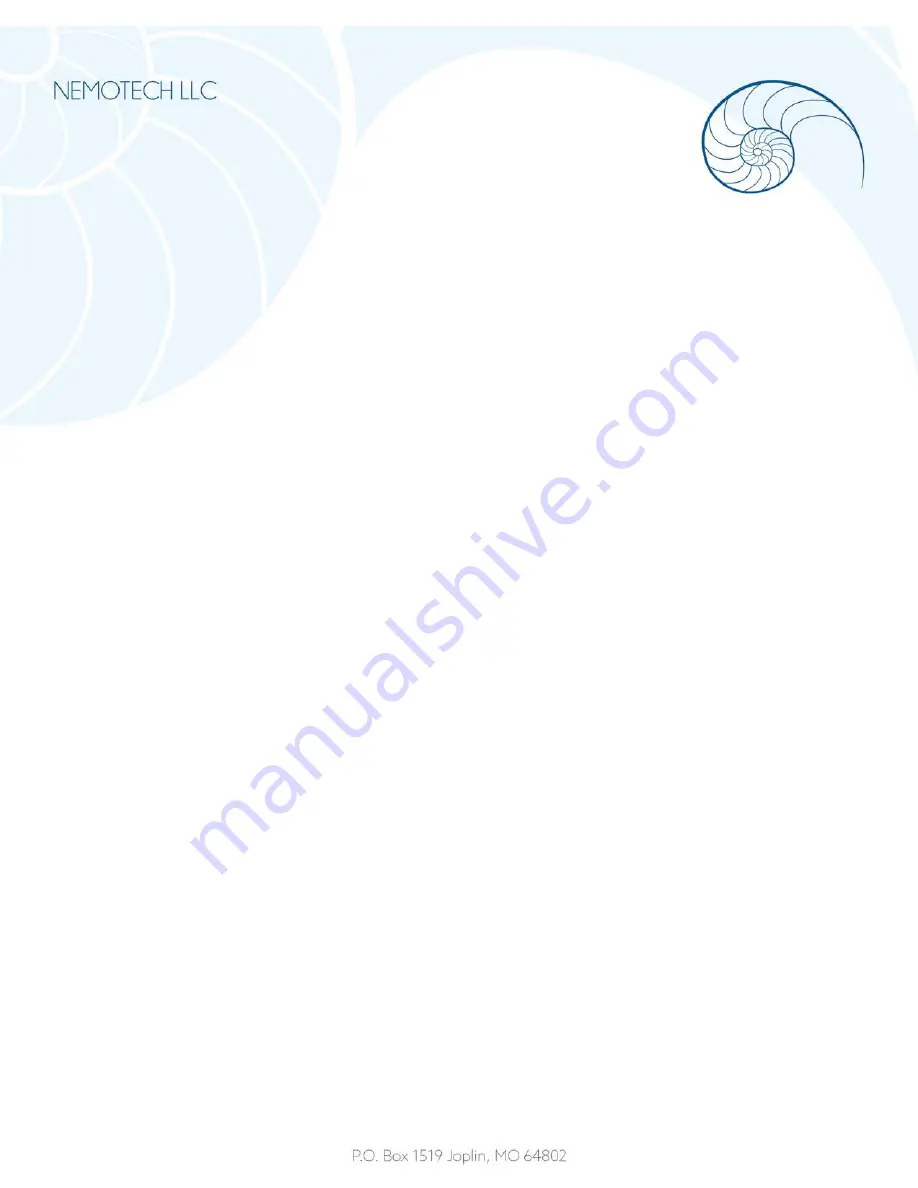
PRINTING
1.
Make sure that the nozzle and the bed are heated to the desired temperature. If you forget to
preheat the printing nozzle and the bed before printing, the printer will automatically check the
temperature of the nozzle and the bed; printing will start when desired temperature is reached
– it can take several minutes.
This is not recommended. Follow the procedure in the Loading
Filament section.
Do not let the preheated printer idle. When a printer is preheated and non-printing material in an
extruder degrades over time – it may cause the nozzle to clog.
2.
Press the LCD-Knob and choose the
Print from SD
option from the menu, press to confirm and
pick the desired model model_name.gcode. Printer will start printing the object.
3.
Watch the first few printed layers to be sure filament has attached to the bed properly. This
should take at least five minutes.
REMOVING OBJECTS FROM THE PRINTER
1.
When printing is finished, let the nozzle and heatbed cool down before removing the printed
object. Always handle the printed objects when the temperature of the bed and nozzle drop to
room temperature. Removing the object before the heat bed has properly cooled could result in
damage to the object or the heat bed.
2.
Once cooling is complete, use the Print Bed Pry Tool to gently lift the corners of the object.
Apply gentle upward pressure until the object breaks free.
PRINTING SPEED
Print times will vary depending on object size and print resolution. Printing a small object takes a few
minutes, but printing larger models can take hours. The overall printing time can be changed in
different ways.
Slic3r
Print speed can be changed by adjusting the layer height in Slic3r.
In the Slic3r software, change the Print settings option (upper right corner) from 0.20 mm NORMAL (this
is the default) to 0.35mm FAST. Increasing the speed compromises the print quality. Your print will
exhibit visible layer borders and be less detailed. Lowering the speed of your print will result in greater
detail and a higher quality print model. Printing time may double. Choose 0.10mm DETAIL for better
quality.
While Printing
Speed can be changed while printing. The LCD-Screen will show the FR 100% item – it’s
actual speed (feed rate). You can increase the print speed up to 999% by turning the LCD-Knob
clockwise. A speed increase of anything over 200% is
not recommended
. Watch the results of
increased speed on the printed object and adjust the speed accordingly.