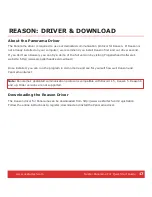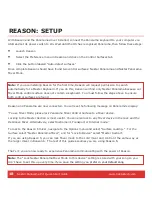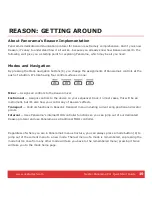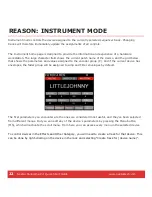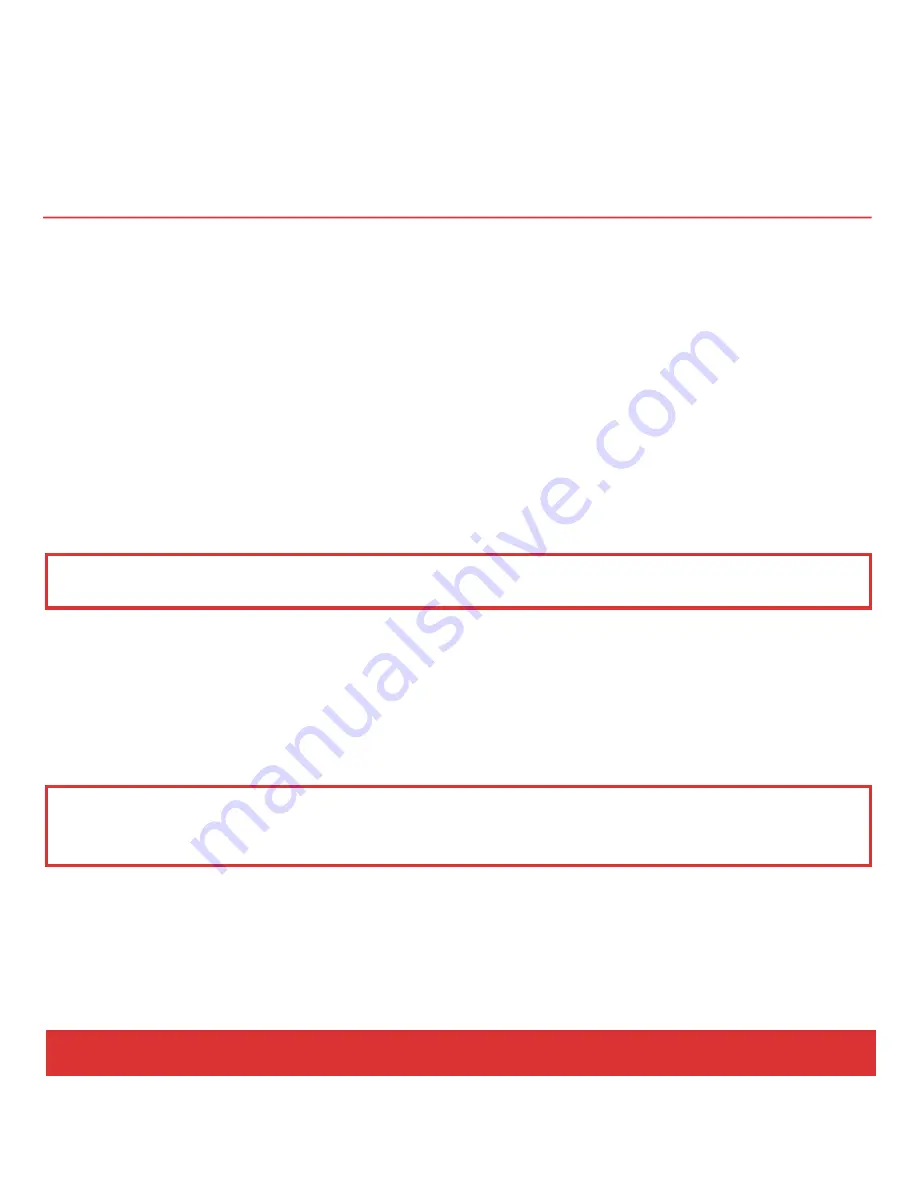
8
Nektar Panorama P4: Quick Start Guide www.nektartech.com
POWER & SETUP
With Panorama unpacked and securely seated on a desk or keyboard stand, it’s now time to connect the
unit and get going. Let’s start with power.
Connecting to a Computer
Panorama is USB bus-powered which means you can power it from a connected computer. You will need
two USB ports if you want to power the entire unit. Here is how:
Plug in the USB cable (
standard
) to the USB jack on the back of Panorama
(V)
and plug the other
end into a USB port on your computer.
Plug in the USB cable with the Micro-B connector to the USB Aux Power In
jack (U) on
the back of
Panorama and plug the other end into a USB port on your computer.
Switch the power button on the back of Panorama to its
On
position
(Z).
Note:
You can power Panorama via a battery powered laptop but we recommend the use of your
laptop’s AC power supply during extended work sessions with Panorama.
With your computer switched on, Panorama will now go through its startup routine which includes
calibrating the motorized fader.
Your computer’s operating system will install the USB class driver
, which will show up as three sets of
MIDI ports inside most MIDI applications.
If you plan to use Panorama as a regular USB MIDI controller,
you will need to select the inputs and outputs labeled PANORAMA P4 in your application
. For now, you
can ignore the other two sets of MIDI ports.
Note:
You can power all of Panorama via a single USB port except for the motorized fader. If you are
short on USB ports you can use an external power supply (see below) or a USB hub, but make sure it’s
powered. Non-powered hubs are not recommended for use with Panorama.
Using an External Power Supply
If you have a standard USB power supply from any device that uses a USB Micro B connector, you can
also power the unit by connecting the Micro-B USB cable to the USB Aux Power In jack
(U)
and the other
end to the USB port on the power supply. This is the method to use if you need to operate Panorama
without a computer.