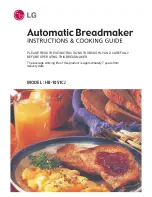Содержание NL-N41
Страница 1: ...NL N41 User Manual Neflaca Tel 1 213 438 9671 Web www neflacaus com...
Страница 10: ...NL N41 User Manual 7 1 3 Dimension Unit mm...
Страница 16: ...NL N41 User Manual 13 4 Reload a new paper...
Страница 20: ...NL N41 User Manual 17 Figure 2...
Страница 22: ...NL N41 User Manual 19 Figure 4...
Страница 27: ...NL N41 User Manual 24 CHAPTER 4 INTERFACE 4 1 USB Interface PIN SIGNAL NAME 1 VBUS 2 D 3 D 4 GND...
Страница 33: ...NL N41 User Manual 30 Click Parameter Setting User can set up the density paper mode and so on...
Страница 34: ...NL N41 User Manual 31 1 Print density Range 0 15...
Страница 35: ...NL N41 User Manual 32 2 Heat Adjust Range 50 50...
Страница 36: ...NL N41 User Manual 33 3 Paper Mode Continuous Gap Blackmark...
Страница 43: ...NL N41 User Manual 40 2 According to different needs set the page...
Страница 44: ...NL N41 User Manual 41 Click Paper Name then choose the paper type...
Страница 45: ...NL N41 User Manual 42 Click Manager to add a new stock Choose Rotate or Effect it will be showed in the Preview...
Страница 47: ...NL N41 User Manual 44 3 Speed 4 Test...
Страница 48: ...NL N41 User Manual 45 5 Media Handing 6 Media type...
Страница 49: ...NL N41 User Manual 46 3 Click Watermark it recommends to use BMP format...
Страница 50: ...NL N41 User Manual 47 4 Click Halftone...
Страница 52: ...NL N41 User Manual 49 2 Click General Print Test Page and printer will print labels with current settings...
Страница 53: ...NL N41 User Manual 50 3 Click Ports then choose the port needed...
Страница 54: ...NL N41 User Manual 51 4 Click Advanced to set the available time for the printer...
Страница 56: ...NL N41 User Manual 53 3 Choose the printer driver name needed to uninstall then click Next 4 Click Yes...
Страница 58: ...NL N41 User Manual 55 2 Select a destination and click Continue...
Страница 59: ...NL N41 User Manual 56 3 Choose Installation Type and click Continue Install...
Страница 60: ...NL N41 User Manual 57 4 Type in the password of your computer 5 The installation was successful...
Страница 62: ...NL N41 User Manual 59 8 Under Printer Scanner printer NL N41 is available...
Страница 65: ...NL N41 User Manual 62 2 Double click the file twice 3 Right click in the blank choose the Open in Terminal...
Страница 70: ...NL N41 User Manual 67 2 Describe printer then click Apply 3 Choose whether to print a test page...
Страница 73: ...NL N41 User Manual 70 Job Options Choose the item and the printer will execute appropriate action...
Страница 74: ...NL N41 User Manual 71 Ink Toner Levels...