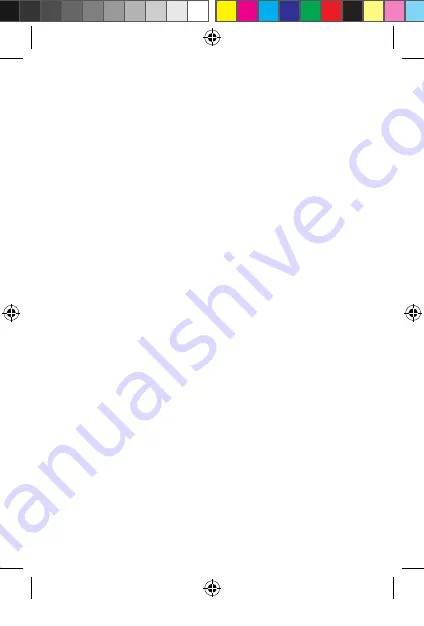
7
Connecting the app
1. Tap + in the top right corner in the Nedis SmartLife app.
2. Select the product type you want to add from the list.
3. Confirm the status indicator LED
A
6
is blinking.
4. Enter the Wi-Fi network data and tap Confirm.
5. Tap Continue and a QR-code will appear.
6. Hold your phone with a 15 – 20 cm distance in front of the camera.
If the camera has detected the QR-code, you will hear a sound.
7. Tap to confirm you heard the sound.
8. Give the product a name and tap Done.
A
6
turns blue. The product is now
ready for use.
If the product failed to connect, the status indicator LED
A
6
burns red.
To reset the camera:
•
Slide the lock switch
A
2
to open the product.
•
Press and hold the reset button
A
w
for 5 seconds until you heard the sound.
Then repeat step 1 to 8 closer to the router.
Important instructions to reduce false alarms
•
Do not install the camera facing any objects with bright lights, including
sunshine, etc.
•
The ideal viewing distance is 2 - 10 meters.
•
Do not place the camera close to frequently moving vehicles. The
recommended distance between the camera and moving vehicles is 15
meters.
•
Stay away from air outlets, including air conditioner and heat transfer vents,
etc.
•
Do not place the camera facing a mirror or highly reflective object.
•
Keep the camera at least 1 meter away from any wireless devices, including
Wi-Fi routers and phones, in order to avoid wireless interference.
The start screen of the Nedis SmartLife app
After making a successful connection with the security camera, the Nedis
SmartLife app displays an overview of the products that are connected.
Select the desired product in the overview.
Making video recordings and screenshots
You can make video recordings and screenshots on your phone, by tapping
Record and Screenshot .
WIFICBO020WT_MAN_COMP_0920_print_(20529 1422)_v00.04.indd 7
WIFICBO020WT_MAN_COMP_0920_print_(20529 1422)_v00.04.indd 7
7-9-2020 08:07:28
7-9-2020 08:07:28






















