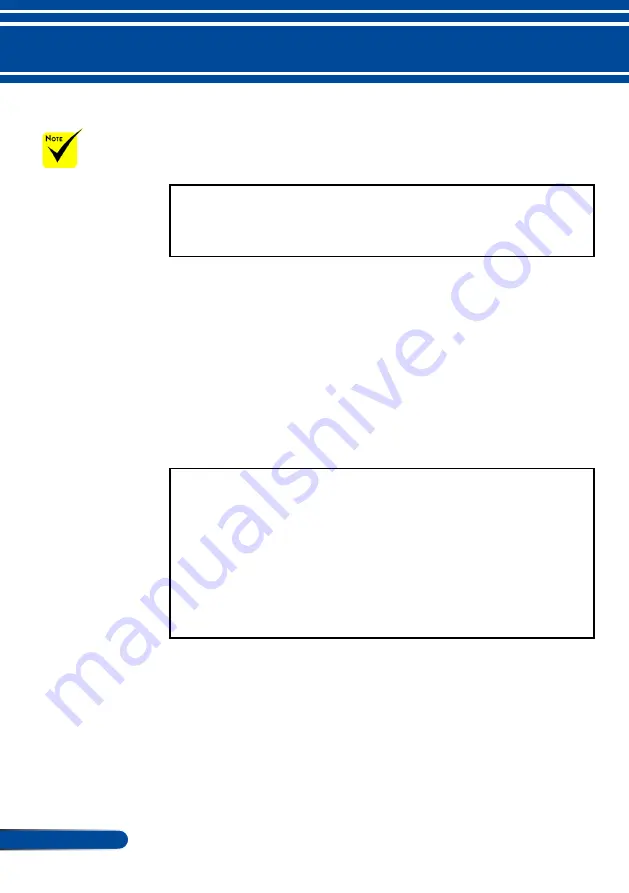
22
English ...
Introduction
Read “END USER LICENSE AGREEMENT” carefully.
4 If you agree, click “I accept the terms in the license agreement”
and then
click “Next”.
Follow the instructions on the installer screens to complete the
installation.
TIP:Uninstalling PC Control Utility Pro 4
• To uninstall PC Control Utility Pro 4, do the same procedures stated as in
“Uninstalling Virtual Remote Tool”. Read “Virtual Remote Tool” as “PC
Control Utility Pro 4”
Step 2: Connect the projector with the computer by a serial cable
Connect the PC CONTROL port on the projector and the serial
port on the computer by a serial cable according to the instruc-
tions in “Connecting the Projector” on page 24
.
Step 3: Start PC Control Utility Pro 4
Click “Start” -> “All programs” or “Programs” -> “NEC Projector
User Supportware” -> “PC Control Utility Pro 4” -> “PC Control
Utility Pro 4”.
TIP: Viewing the Help of PC Control Utility Pro 4
• Displaying the Help file of PC Control Utility Pro 4 while it is running.
Click “Help (H)” -> “Help (H)” of window of PC Control Utility Pro 4 in
this order.
The pop-up menu will be displayed.
• Displaying the help file using the Start Menu.
Click “Start” -> “All programs” or “Programs” -> “NEC Projector User
Supportware” -> “PC Control Utility Pro 4” -> “PC Control Utility Pro 4
Help”.
The Help screen will be displayed.
For the Schedule
function of the PC
Control utility Pro 4 to
work, you must have
your computer run-
ning and not in stand-
by/sleep mode. Select
“Power Options” from
the “Control Panel” in
Windows and disable
its standby/sleep
mode before running
the scheduler.
[Example] For
Windows 7:
Select “Control
Panel” -> “System and
Security” -> “Power
Options” -> “Change
when the computer
sleeps” -> “Put the
computer to sleep” ->
”Never”.
















































