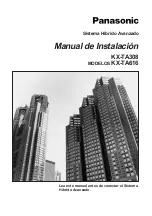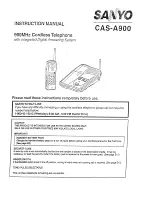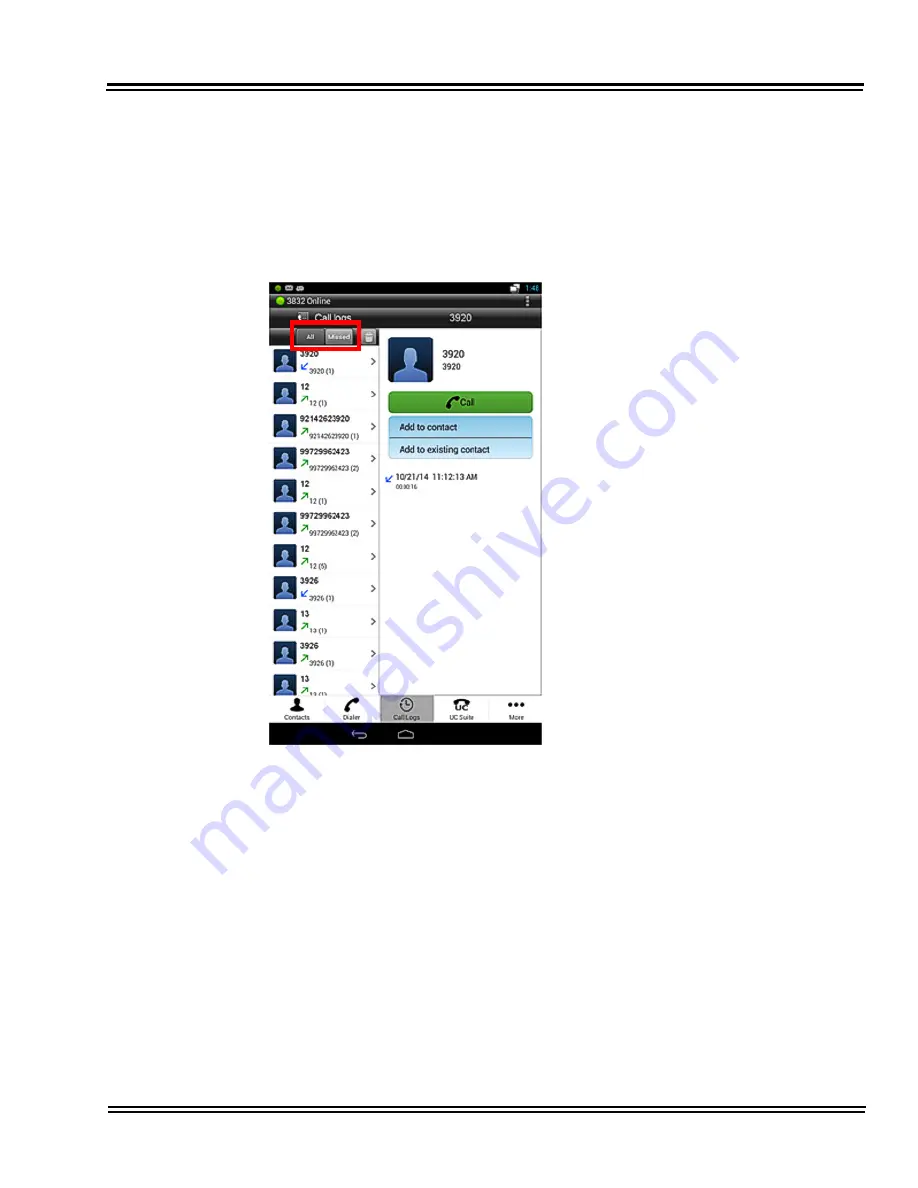
UT880
Issue 1.0
UT880 Owner’s Guide
3 - 11
1.5
Call Logs
Similar to the Contacts, Call Logs is an added functionality of the OS. The call logs
for both extension calls and external calls are captured in the call logs. Selecting
the
Call
Logs
menu item opens up the call logs as shown in
Figure 3-10 Call Logs
In the UT880 NMLT Dialer App
.
Figure 3-10 Call Logs In the UT880 NMLT Dialer App
The user can select either All calls, or only the
Missed calls to be displayed in the call logs.
The calls have three different icons showing three
different call log types:
• Incoming calls
• Outgoing calls
• Missed calls
The call logs indicated the user information and
number of call records for the user in the bracket. It
also displays the type of log, the time and the
duration of the call.
The UT880 NMLT App also allows the user to call
out from the call logs directly through the dialer.
Содержание UT880
Страница 1: ...NDA 31647 Issue 1 0 UT880 Owner s Guide ...
Страница 2: ......
Страница 4: ......
Страница 12: ...viii List of Figures and Tables Issue 1 0 THIS PAGE INTENTIONALLY LEFT BLANK ...
Страница 20: ...Issue 1 0 UT880 1 8 Getting Started THIS PAGE INTENTIONALLY LEFT BLANK ...
Страница 32: ...Issue 1 0 UT880 2 12 Basics THIS PAGE INTENTIONALLY LEFT BLANK ...
Страница 35: ...UT880 Issue 1 0 UT880 Owner s Guide 3 3 Figure 3 2 Manual Configuration of the PBX Server and Proxy ...
Страница 45: ...UT880 Issue 1 0 UT880 Owner s Guide 3 13 Figure 3 12 UC Suite Dial Screen ...
Страница 69: ...UT880 Issue 1 0 UT880 Owner s Guide 4 7 Figure 4 7 Turning Bluetooth On ...
Страница 70: ...Issue 1 0 UT880 4 8 Web and Media THIS PAGE INTENTIONALLY LEFT BLANK ...
Страница 76: ...Issue 1 0 UT880 5 6 Media Storage Select the memory location and picture size Figure 5 6 Storage Location ...
Страница 82: ...Issue 1 0 UT880 5 12 Media THIS PAGE INTENTIONALLY LEFT BLANK ...
Страница 94: ...Issue 1 0 UT880 6 12 Utilities THIS PAGE INTENTIONALLY LEFT BLANK ...
Страница 99: ......
Страница 100: ...NEC Corporation of America Issue 1 0 UT880 Owner s Guide ...