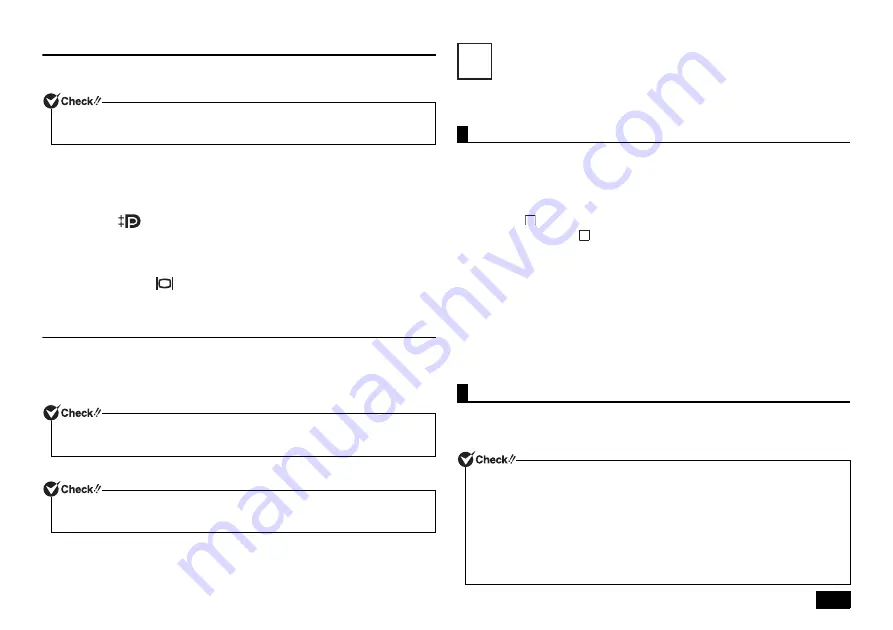
3
3
. Connect the display
Connect your display to the computer using either a digital connector or an analog
connector.
Connecting a digital LCD display
1
The LCD display has the DVI signal cable on its rear panel. Connect this
DVI cable to the "DisplayPort to DVI-D" adapter and secure it by tightening
the setscrews.
2
Check the
icon and the connector shape at the other end of
DisplayPort to DVI-D adapter, and connect it to the DisplayPort socket.
Connecting an analog LCD display
1
Make sure the analog RGB cable connected to the back of the LCD display
matches the icon (
) and shape of the computer's analog RGB port, and
then attach the cable to the computer's analog RGB port and secure it by
tightening the screws.
4. Connect the power cord and the ground wire
1
Insert the power cord plug into an AC wall outlet.
There may be different ways of connection depending on the type of the
display.
2
Connect the power cord to the computer.
3
Insert the other end of the power cord into an AC wall outlet.
Windows Setup
When you first power up your new computer, it is necessary to perform Windows
setup.
•
Always follow the procedure written in the manual.
Setup may not be able to be successfully completed if you omit any steps, press
any keys other than the ones indicated on the screen, or operate any switches.
•
Do not connect any external peripherals.
Never connect any peripherals (printers, memory, etc.) other than the items
outlined in "
Connecting Included Accessories" (p.2). Please connect or install
such peripherals after "
Windows Setup" had been completed.
•
Do not connect a LAN cable.
To ensure safe network connection, only connect a LAN cable after Windows
setup and firewall configuration has been completed.
•
Do not turn off the power during setup.
The setup program is running normally even if the screen appears to stop. Please
keep following the steps in the manual.
•
Do not leave the computer alone during setup.
Do not leave the computer unattended until Windows setup has completed
including passing all the screens which require your key operations, and power
OFF.
During Windows setup, you are required to enter the name of the person who will be
using the computer (user name), as well as the computer name. Please choose
these names in advance.
If you will use the dual display function, connect the second display after Windows
Setup has finished.
If a ground wire is attached to the supplied power cord, connect it to the ground
terminal of the AC wall outlet.
Although the power may turn on and off after a few seconds, the machine is not
broken.
Important points during setup
Preparation for setup
For the user name and computer name, use single-byte alphanumeric characters only
(20 or less).
If the following symbols or if certain strings are used for any part of the user name or
computer name, Windows setup may not be completed and some applications may
not run correctly.
• Double-byte characters, single-byte Kana characters, non-standard characters, all
symbols, spaces
• Restricted strings
CON, PRN, AUX, CLOCK$, NUL, COM1-COM9, LPT1-LPT9, NONE
3
2
3


















