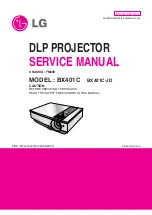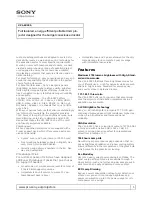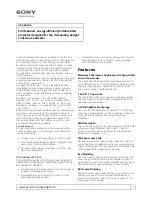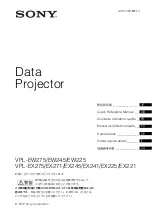156
8. User Supportware
Step 2: Connect the projector to a LAN.
Connect the projector to the LAN by following the instructions in “Connecting to a Wired LAN” (
→
) and “9.
Controlling the Projector by Using an HTTP Browser” (
→
)
Step 3: Start PC Control Utility Pro 4
Click “Start”
→
“All programs” or “Programs”
→
“NEC Projector User Supportware”
→
“PC Control Utility Pro 4”
→
“PC Control Utility Pro 4”.
NOTE:
• For the Schedule function of the PC Control utility Pro 4 to work, you must have your computer running and not in standby/
sleep mode. Select “Power Options” from the “Control Panel” in Windows and disable its standby/sleep mode before running the
scheduler.
[Example] For Windows 7:
Select “Control Panel”
→
“System and Security”
→
“Power Options”
→
“Change when the computer sleeps”
→
“Put the computer
to sleep”
→
“Never”.
NOTE:
• When [NORMAL] is selected for [STANDBY MODE] from the menu, the projector cannot be turned on via the network (wired LAN)
connection.
TIP:
Viewing the Help of PC Control Utility Pro 4
• Displaying the Help file of PC Control Utility Pro 4 while it is running.
Click “Help (H)”
→
“Help (H) …” of window of PC Control Utility Pro 4 in this order.
The pop-up menu will be displayed.
• Displaying the help file using the Start Menu.
Click “Start”
→
“All programs” or “Programs”
→
“NEC Projector User Supportware”
→
“PC Control Utility Pro 4”
→
“PC Control Utility Pro 4 Help”.
The Help screen will be displayed.