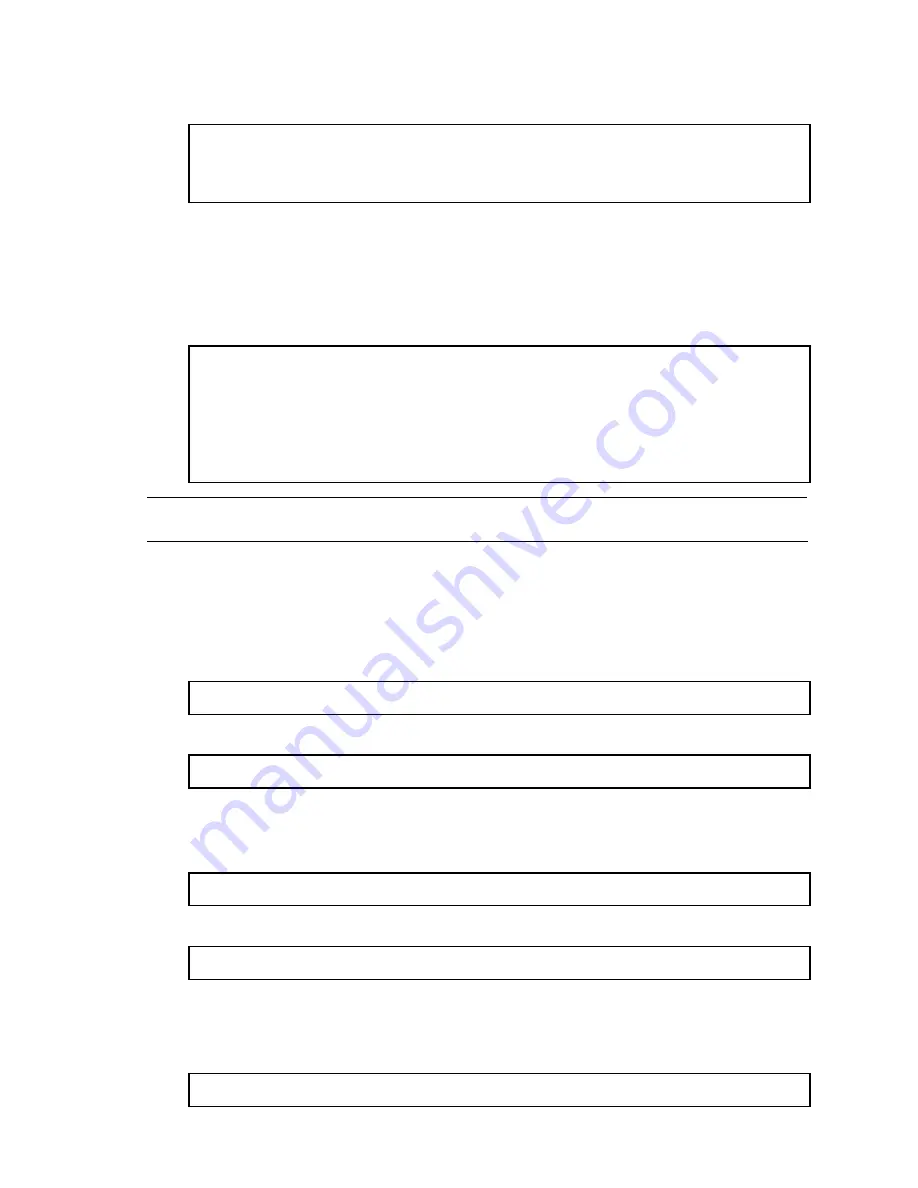
Accessing the switch 24
Enabling or disabling SCP apply and save
Enter the following commands from the switch CLI to enable the SCP putcfg_apply and putcfg_apply_save
commands:
>> # /cfg/sys/sshd/ena (Enable SCP apply and save)
>> # /cfg/sys/sshd/dis (Disable SCP apply and save)
SSHD# apply (Apply the changes)
Configuring the SCP administrator password
To configure the scpadmin (SCP administrator) password, first connect to the switch via the RS-232 management
console. For security reasons, the scpadmin password can be configured only when connected directly to the
switch console.
To configure the password, enter the following CLI command. At factory default settings, the current SCP
administrator password is admin.
>> # /cfg/sys/sshd/scpadm
Changing SCP-only Administrator password; validation required. . .
Enter current administrator password: <password>
Enter new SCP-only administrator password: <new password>
Re-enter new SCP-only administrator password: <new password>
New SCP-only administrator password accepted.
IMPORTANT:
The SCP-only administrator password must be different from the regular administrator
password.
Using SSH and SCP client commands
The following shows the format for using some client commands. The examples below use 205.178.15.157 as the
IP address of a sample switch.
Logging in to the switch
Enter the following command to log in to the switch:
ssh <user>@<switch IP address>
For example:
>> # ssh [email protected]
Downloading configuration from the switch using SCP
Enter the following command to download the switch configuration using SCP. You will be prompted for a
password:
scp <user>@<switch IP address>:getcfg <local filename>
For example:
>> # scp [email protected]:getcfg ad4.cfg
The switch prompts you for the scpadmin password.
Uploading configuration to the switch using SCP
Enter the following command to upload configuration to the switch. You will be prompted for a password.
scp <local filename> <user>@<switch IP address>:putcfg






























