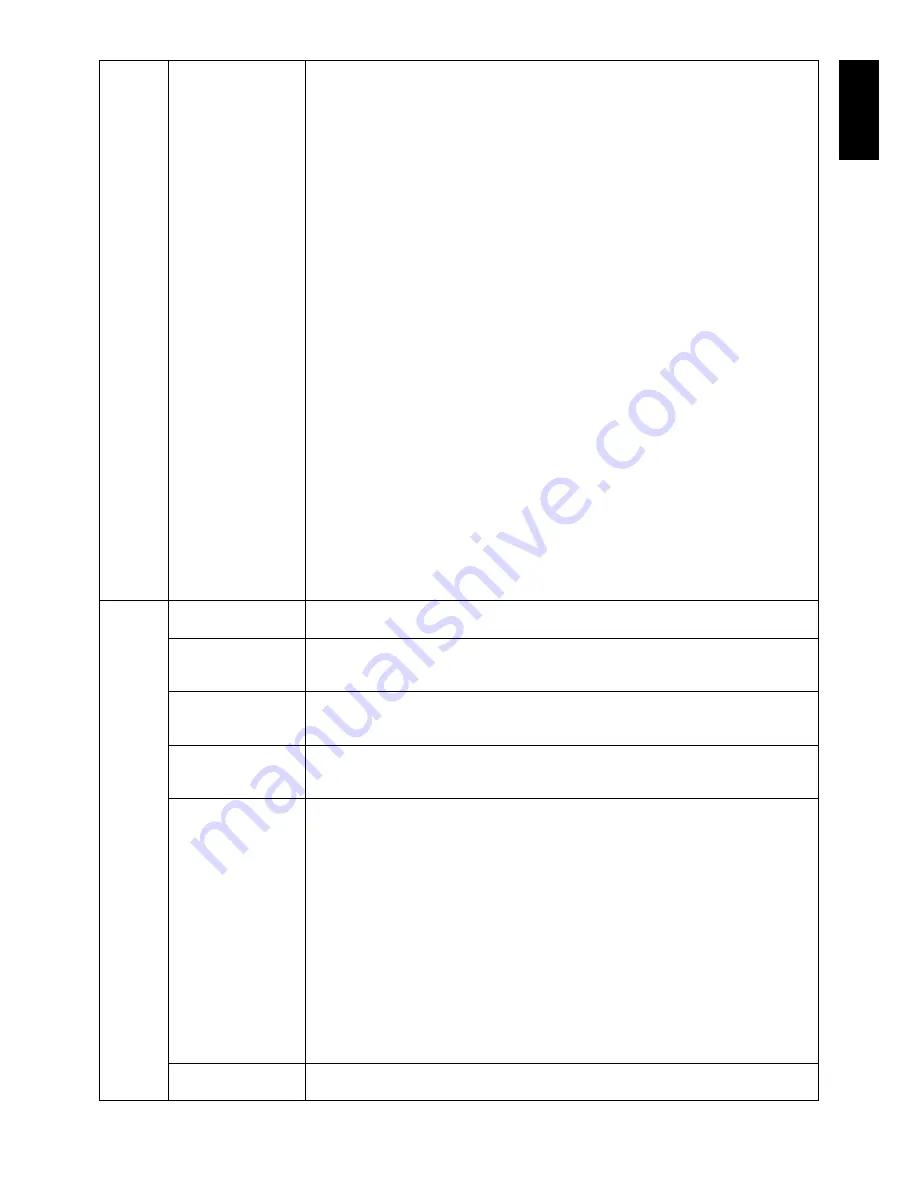
English-23
English
POWER
MANAGEMENT
Sets the power saving mode.
HUMAN SENSING: HUMAN SENSING has three settings:
OFF: No human sensing.
DEEP: After it is detected that there is no person, the monitor shifts to power saving
mode
automatically.
When a person comes near the monitor again, it resumes from the power saving
mode and displays the images.
LIGHT: After it is detected that there is no person after a period of time, the monitor
shifts to low brightness mode automatically to reduce the power consumption. When
a person comes near the monitor again, the monitor will automatically return to normal
mode.
SENSITIVITY: SENSITIVITY has three settings.
NORMAL: Detects a person within about 80 cm from the monitor.
NEAR: Sensitivity is decreased.
FAR: Sensitivity is increased.
START TIME: Adjusts the wait time to react. (minute)
(SENSING STATUS): Displays the Sensing Status on the bottom of the OSD.
The Sensing Status is only displayed when the cursor is placed on SENSITIVITY.
The Sensing Status does not change when HUMAN SENSING is OFF.
When the monitor detects a person leaving from the monitor, the color gauge exceeds
the left arrow on the bar.
When the monitor detects a person approaching to the monitor, the color gauge
exceeds the right arrow on the bar.
NOTE: The monitor may not detect a person in a resting state and shift to power
saving
mode.
The detection range is within about 80cm from the monitor when SENSITIVITY is set
NORMAL.
The monitor may not detect a person out of the detection range.
OFF MODE: The Intelligent Power Manager (IPM) in the computer’s operating system
allows the monitor to switch to power save mode after a period of user inactivity. See
Page 15.
OFF MODE SETTING: Adjusts the ILLUMINANCE value for OFF MODE. Shows the
illuminance level.
Tag7
LANGUAGE*
1
The OSD control menus are available in nine languages. Press “LEFT” or “RIGHT” to
select.
OSD H.POSITION
You can choose where you would like the OSD control menu to appear on your screen.
Selecting OSD Location allows you to manually adjust the position of the OSD control
menu left or right.
OSD V.POSITION
You can choose where you would like the OSD control menu to appear on your screen.
Selecting OSD Location allows you to manually adjust the position of the OSD control
menu up or down.
OSD TURN OFF
The OSD control menu will stay on as long as it is used. You can select how long the
monitor waits after the last touch of a button to shut off the OSD control menu.
The preset choices are 10-120 seconds in 5 second increments.
OSD LOCK OUT*
1
This control completely locks out access to all OSD control functions. When attempting
to activate OSD controls while in the Lock Out mode, a screen will appear indicating the
OSD controls are locked out.
There are two types of OSD LOCK OUT:
OSD LOCK OUT with no control: To activate the OSD Lock Out function, press SELECT,
then “RIGHT” button and hold down simultaneously. To deactivate the OSD Lock Out,
press SELECT, then “RIGHT” button and hold down simultaneously while in the OSD
menu. No controls can be adjusted while in the lock out mode.
CUSTOM: Press RESET and EXIT to enter the CUSTOM Menu. Select ENABLE or
DISABLE for POWER KEY INPUT SEL, PICTURE MODE and WARNING (OSD LOCK
OUT) then press SELECT. To Deactivate the OSD Lock Out function, press RESET and
EXIT to bring up the LOCK OUT warning.
Press SELECT, SELECT, LEFT, RIGHT, LEFT, RIGHT, EXIT.
NOTE: OSD control menu will disappear after the time set in OSD TURN OFF or when
EXIT button is pressed.
Quick screen QA test function is not locked out.
OSD COLOR*
1
“Tag window frame color”, “Item select color” & ”Adjust Window frame color” can be
changed.
*1 This item will not be reset during a FACTORY PRESET.
Содержание MD242C2
Страница 1: ...MD242C2 INSTALLATION MAINTENANCE GUIDE...












































