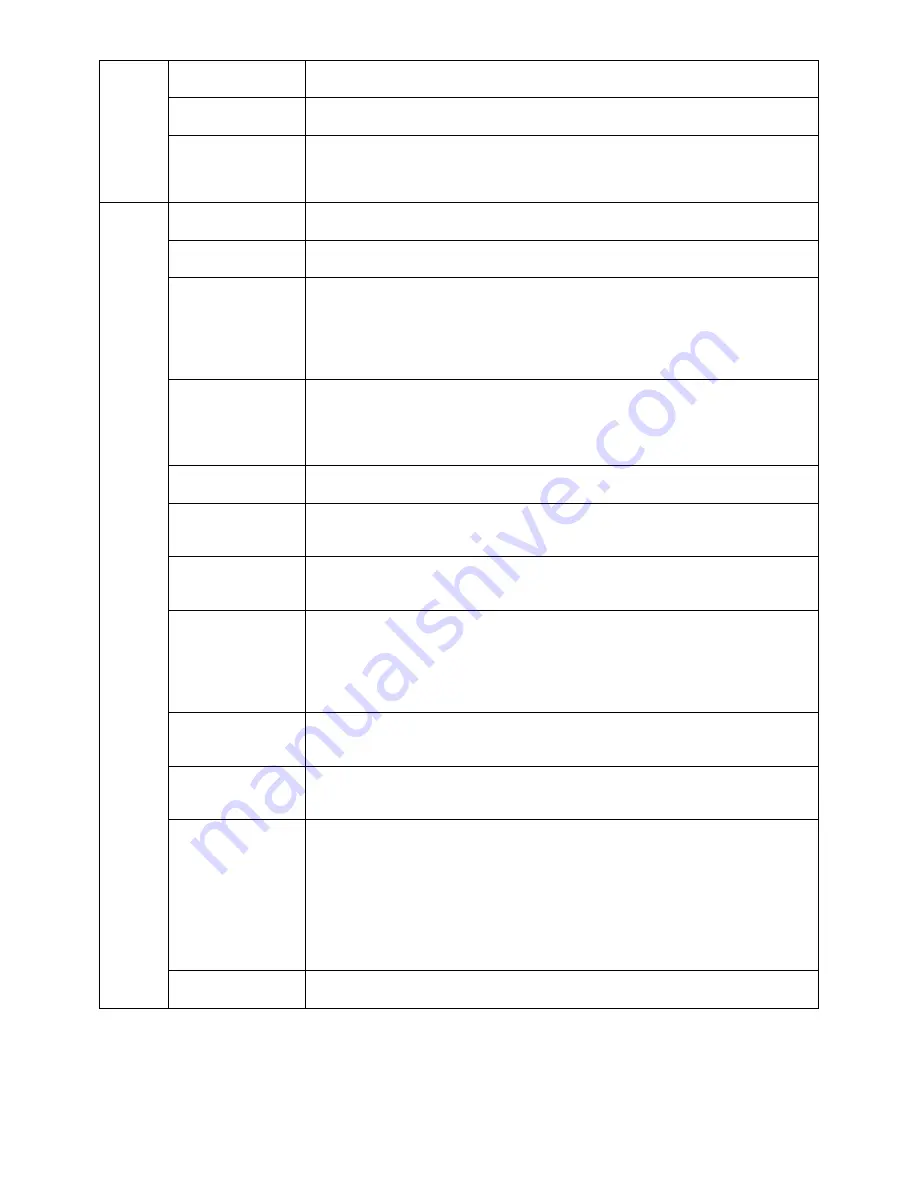
English-22
AUTO BLACK LEVEL*
,
*
1
(Analog input only)
Automatically adjusts the black level. Any adjustment requires the image to have black
portions. Press “SELECT” to activate AUTO ADJUST.
BLACK LEVEL*
(Analog input only)
Adjusts the RGB black level by input signal level.
VIDEO LEVEL
(HDMI input only)
NORMAL: For computer setting. Displays all input signals of 0-255 steps.
EXPAND: For audio-visual equipment setting. Expands input signals of 16-235 steps to
0-255 steps.
AUTO: Auto setting depending on the input signal.
Tag5
H.POSITION
Controls the Horizontal Image Position within the display area of the LCD.
Press “LEFT” or “RIGHT” to adjust.
V.POSITION
Controls the Vertical Image Position within the display area of the LCD.
Press “LEFT” or “RIGHT” to adjust.
H.SIZE*
(Analog input only)
Adjusts the horizontal size of the screen.
If the “AUTO ADJUST” function do not give you a satisfactory picture setting, a further
tuning can be performed using the “H.SIZE (V.SIZE)” function (dot clock). For this a Moiré
test pattern could be used. This function may alter the width of the picture. Use LEFT/
RIGHT Menu to center the image on the screen. If the H.SIZE (V.SIZE) is incorrectly
calibrated, vertical bands will appear. The image should be homogeneous.
FINE*
(Analog input only)
Improve focus, clarity and image stability by increasing or decreasing this setting.
If the “AUTO ADJUST” function and the “H.SIZE” function do not give you a satisfactory
picture setting, a fi ne tuning can be performed using the “FINE” function. For this a Moiré
test pattern could be used. If the Fine value is incorrectly calibrated, horizontal lines will
appear on the display. The image should be homogeneous.
AUTO FINE*
(Analog input only)
This function automatically and periodically adjusts the “FINE” setting for change in signal
condition. This function adjusts approximately every 33 minutes.
H.RESOLUTION
Adjusts the horizontal size by increasing or decreasing the setting.
Press “RIGHT” button to expand the width of the image on the screen.
Press “LEFT” button to narrow the width of the image on the screen.
V.RESOLUTION
Adjusts the vertical size by increasing or decreasing the setting.
Press “RIGHT” button to expand the height of the image on the screen.
Press “LEFT” button to narrow the height of the image on the screen.
EXPANSION
Sets the zoom method.
FULL: The image is expanded to full screen, regardless of the resolution.
ASPECT: The image is expanded without changing the aspect ratio.
OFF: The image is not expanded.
CUSTOM: When CUSTOM is selected as the Expansion mode, it becomes possible to
adjust the H. ZOOM., V. ZOOM, and ZOOM POSITION.
H.ZOOM
(Available in Custom
Expansion mode only)
The image is expanded from 1 to 3 times in the horizontal (H. EXPANSION) direction by
0.01 increments.
V.ZOOM
(Available in Custom
Expansion mode only)
The image is expanded from 1 to 3 times in the vertical (V. EXPANSION) direction by
0.01 increments.
ZOOM POSITION
(Available in Custom
Expansion mode only)
Sets the point from which the screen will be expanded when either H.ZOOM or V.ZOOM
is selected as the expansion method. Options are CENTER and TOP LEFT.
CENTER: H.ZOOM expands the image from the centre outward to the sides of the
screen.
V.ZOOM expands the image from the centre towards the top and bottom of the screen.
TOP LEFT: Indicates the set point for image expansion (TOP in V. Zoom, LEFT in
H.ZOOM). If the resolution does not fi ll out the screen, when expanding, the image will
not expand past the TOP or the LEFT of the screen. The image can be expanded past
the right and bottom edges of the screen.
SIDE BORDER
COLOR
Adjusts the side black bars color between black and white.
* Only for MD242C2.
*
1
This item will not be reset during a FACTORY PRESET.















































