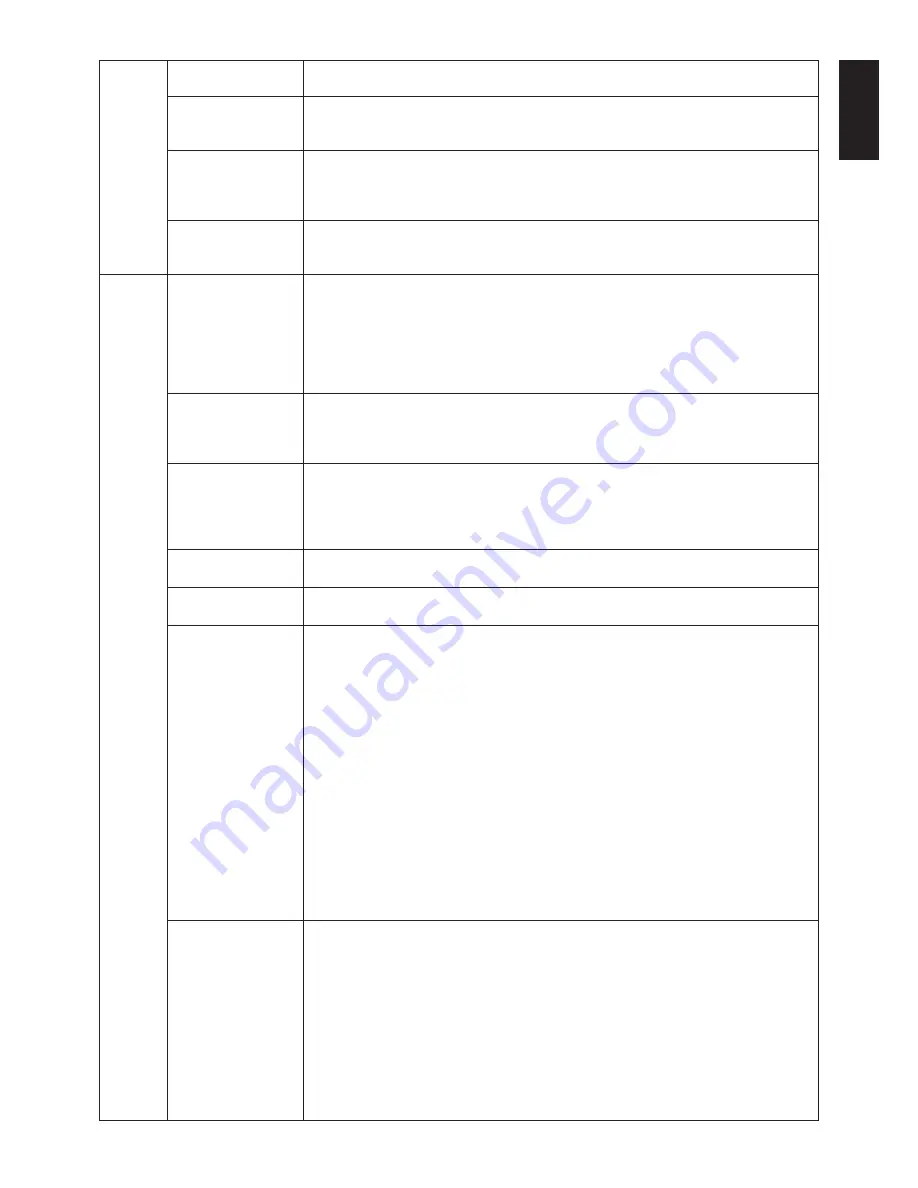
English
English-23
Signal Information
Signal information can be displayed in the corner of the screen.
Signal information is either “On/Off”.
Resolution Notifier
The optimal resolution is 1920 x 1200. If ON is selected, a message will appear on the
screen after 30 seconds, notifying you that the resolution is not set to 1920 x 1200.
Press “Left” or “Right” to select.
Hot Key
When this function is activated; the brightness and contrast of the monitor can be adjusted
without entering the OSD menu by using the front buttons.
The “Left” or “Right” buttons adjust the brightness level.
The “Down” or “Up” buttons adjust the contrast level.
Factory Preset
Selecting Factory Preset allows you to reset all OSD control settings back to the factory
settings. Highlighting the control to be reset and pressing the RESET button can reset
individual settings.
Tag9
Grayscale Mode
This function changes the display image to monochrome.
There are 3 types of settings.
OFF: The Display Image is COLOR.
MODE1: Input is R/G/B Color, but monitor uses only Green. The Display Image will
become monochrome, because only green data passes the R/G/B LUT.
MODE2: Input is R/G/B Color, but monitor changes the color space to YUV. The Display
Image will become monochrome, because only Y data passes the R/G/B LUT.
OSD Rotation
AUTO: The OSD rotates automatically when the monitor is rotated. OSD ROTATION is
set to AUTO by default.
LANDSCAPE: Display the OSD with landscape mode.
PORTRAIT: Display the OSD with portrait mode.
Image Rotation
AUTO: The display image automatically rotates according to the orientation of the OSD.
If “AUTO” is selected in the “OSD ROTATION” menu, the display image rotates according
to the orientation of the monitor.
OFF: The display image is not rotated. IMAGE ROTATION is set to OFF by default.
ON: The display image always rotated.
Portrait Warning
When the monitor is used in the portrait position, the brightness value will be reduced to
300 cd/m
2
. If the Portrait Warning is ON, a message will appear on the screen for 10 seconds.
DDC/CI
DDC/CI ENABLE/DISABLE: Turns on or off the two way communication and control of the
monitor.
Screen Saver
Use the SCREEN SAVER to reduce the risk of image persistence.
MOTION (Default OFF): Screen image moves periodically in 4 directions in order to
reduce the risk of image retention.
Timing for MOTION can be set so the screen image moves in intervals from every 10 to
900 seconds. Timing is set in 10-second increments.
OPTION (Default REDUCED): There are two optional selections.
REDUCED: Screen image is reduced to 95% size and is moved periodically in 4
directions. Screen may appear slightly less sharp than normal. The full image appears
on the display.
NOTE: Some input signals may not be supported by REDUCED.
FULL: Screen image is set to FULL and is moved periodically in 4 directions. Screen
image goes outside of the display area in the direction that it shifts so that a portion of
the image may appear to be cut off.
GAMMA (Default OFF): When OFF, the GAMMA selection that the display uses is the
same as the GAMMA selection in Tag5 (page 20).
When ON is selected, the GAMMA curve (except PROGRAMMABLE) becomes narrow,
reducing the contrast and cutting down the risk of image retention.
NOTE: SCREEN SAVER does not function when the TILE MATRIX function is enabled.
Input Setting
Video Band Width (Analog input only): Reduce the visual “noise” level of the input signal.
It is strong ineffective, so that a number becomes small. Press “Left” or “Right” to select.
Sync Threshold (Analog input only): Adjusts the slice level of a synchronization signal.
Press “SELECT” to move the adjustment menu. Adjusts the sensitivity of the separate or
composite input signals.
Try this option if the FINE adjustment does not successfully eliminate the noise.
SOG Threshold (Analog input only): Adjusts the sensitivity of the Sync On Green input
signals. Adjusts the slice level when separating synchronization from sync On Green
signal input. Press “Left” or “Right” to select.
Clamp position: Operating your monitor at a non-standard timing may cause images to
appear darker than normal or have color distortion. Use of the Clamp position control will
adjust images to their normal state.
Содержание LCD2690WUXI2
Страница 1: ...MultiSync LCD2690WUXi2 User s Manual ...






































