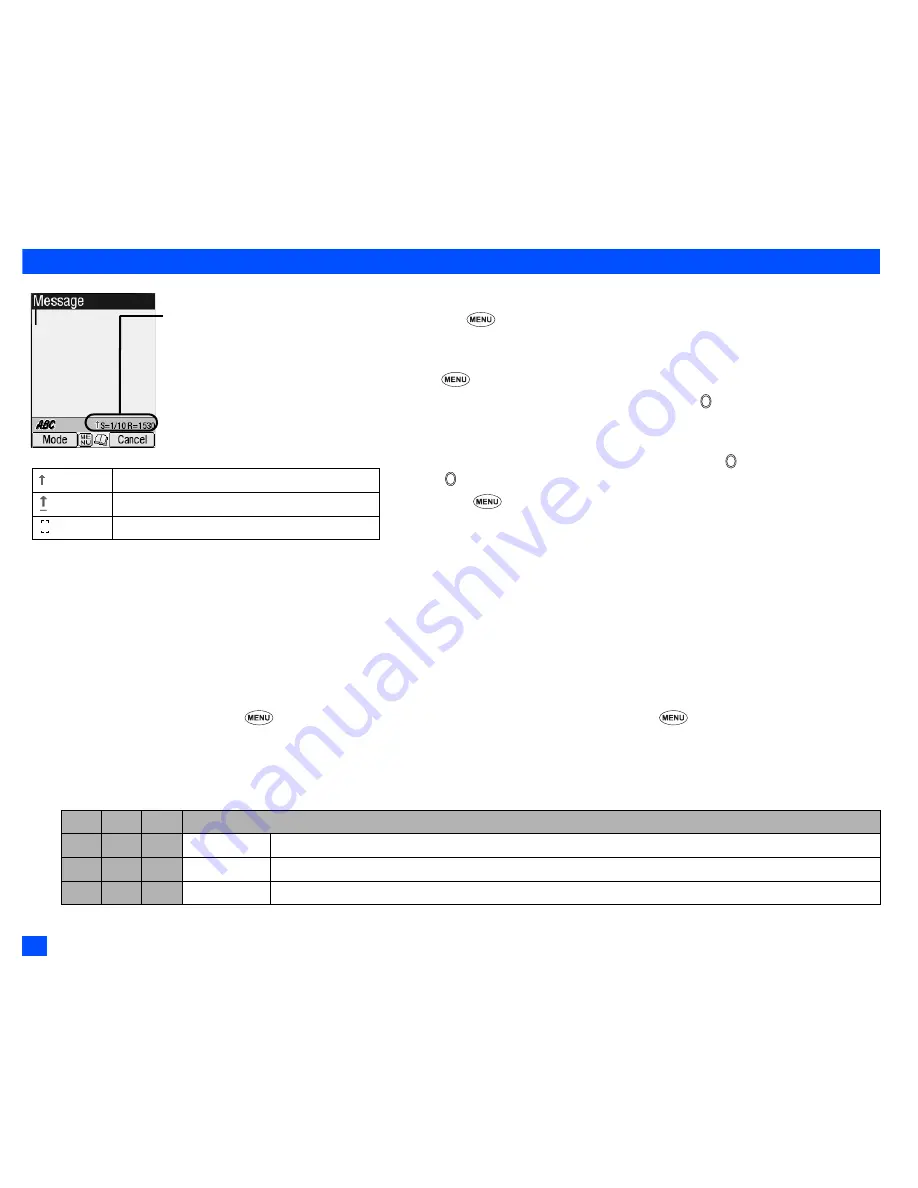
36
Creating a message
☛
To display the Message composer screen, press SK1 twice, press and hold SK1,
or press
2 and SK1
☛
Then press 1 to create a new SMS, 2 to create a new MMS, or 3 to create a new
(
➔
to display the Message composer Options menu)
☛
To address the message, highlight the To field
➔
➔
Input the required phone
number or Email address
2
To scroll the phone numbers in the To field, or
☛
To key in the message, highlight the Message field
➔
➔
Key in the message
➔
2
Pressing
while keying in the To/Message field displays the Message edit
Options menu screen.
☛
Press SK1 to send the message
2
When you are in the ABC (normal text) mode, any word entered that is not in the T9
dictionary will be added automatically.
2
When you are keying in your message, press SK1 to change the text entry mode.
2
If you display another screen or receive a call while you are editing a message more
than 1 character, the message will be saved automatically in Drafts.
Message composer Options menu
To/Subject field Options menu
☛
SK1 twice/press and hold SK1/
2 and SK1
➔
Press 1, 2, or 3
➔
Highlight the To/Subject field
➔
2
The columns show the menu numbers for:
•
To: The To field highlighted when creating a new SMS/MMS/Email message.
•
S: The Subject field highlighted when creating a new MMS message.
•
E: The Subject field highlighted when creating a new Email message.
To
S
E
To/Subject field Options menu
1
–
–
Add/Edit
Adds or edits a recipient phone number/Email address in the To field.
–
1
1
Edit
Edits the subject of a message.
2
2
2
Preview msg Displays the message preview screen.
Help area
This area contains the
information on the message.
S indicates the size of the
message equivalent to the
number of SMS messages, and
R indicates the remaining
number of characters
available.
(green)
Indicates that an upper case letter will be input next.
(red)
Indicates the capital lock.
(no arrow) Indicates that a lower case letter will be input next.
▼
▼






























