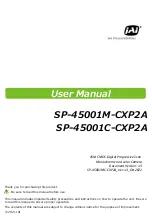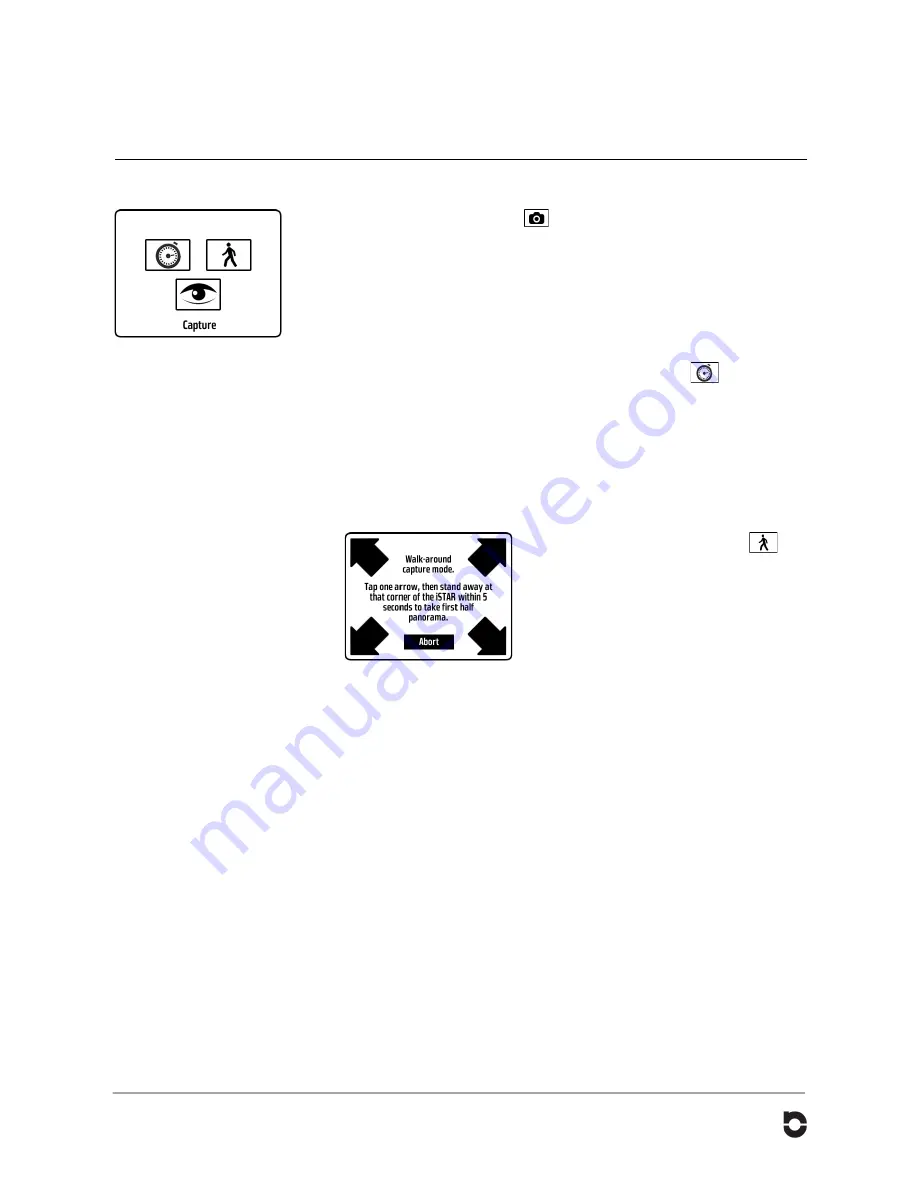
iSTAR USERS MANUAL V.1.1. JANUARY 2013. © 2013 NCTECH LIMITED.
PAGE: 11
Image capture
Capturing an image
From the Start Menu, press the
icon to navigate to the Capture/View Screen.
You can capture a panoramic image via two methods: Delay Capture; or in Walk
Around Mode.
Capture distance
The optimal capturing distance from iSTAR is from 1.5 metres to infinity. You can
capture images closer than 1.5 metres, however, this may result in parallax errors
where objects are cropped or may have ghosting.
Delay capture
To capture an image using the capture delay timer, press the
icon. This will
start the delay capture countdown allowing you to remove yourself from the scene
and out of the image. (The delay time can be changed in the settings menu.)
During the countdown there is an audible tone and the live panoramic view from
the camera will be shown onscreen.
Walk Around Mode
Capturing in “Walk Around Mode” allows you to capture an image in two steps.
This allows you to “walk around” the camera to avoid being in the image.
1.
To capture in this mode, press the
icon and follow the onscreen instructions.
2.
Tap one arrow, then stand away at that
corner of iSTAR. Within 5 seconds you will
capture half the panorama. Press abort to
return to the “Capture” screen.
3.
Follow the on screen instructions and
position yourself on the other side of the
camera to capture the other half of the
panorama.
Once the panorama has been captured, iSTAR will begin to process the image/s
and save them to the SD Card or USB stick. Whilst processing, it is safe to move
the camera to the next location or to remove it from a tripod or monopod.
IMPORTANT: whilst processing please do not switch off the camera, remove the
battery, or power supply as this will result in your images being lost.
The processing percentage time will be displayed on screen. Once this is
complete, the screen will automatically display the “Image Review” screen. (For
information, see Image Review).
Capture Time
Assuming you are capturing a single exposure panorama in a reasonably well
lit environment, the time to capture is approximately
4 seconds
. Once the
panorama has been captured, iSTAR then processes the 4 source images and
saves to the SD card or USB stick, whichever is being used. The time to save will
depend on where you are saving the file, for example if it's to the internal SD card
then processing time will be around 30-60 seconds.
Содержание iSTAR 360
Страница 1: ......