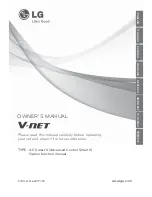Chapter 4:
Calibrating the Touch Screen
There
are
two
versions
of
Touch
Controllers
used
by
the
5964
for
Windows:
•
Hampshire
TSHARC
–
All
models
•
3M
MicroTouch
–
5964
‐
5502/5502/6002/6202
Both
calibration
procedures
are
described
in
this
section
Also
discussed
are
calibration
procedures
for
DOS
users
(Microcal).
Note:
5964
‐
6xxx
units
require
BIOS
version
4.0.2.2
or
greater
on
RealPOS
80/80c
‐
1xxx/2xxx/3xxx
terminals.
Hampshire Calibration Procedures
Be
sure
to
observe
for
the
following
Touch
Screen
calibration
guidelines:
•
Calibrate
the
touch
screen
as
part
of
the
installation
process.
•
Recalibrate
the
touch
screen
when
the
system
is
installed
at
its
final
location.
•
Recalibrate
whenever
the
terminal
is
moved
to
a
new
location.
•
Recalibrate
the
touch
screen
anytime
the
system
has
been
disassembled
for
servicing.
•
Download
the
Calibration
software
from
the
NCR
website.
http://www.ncr.com
a.
At
this
site,
select
Support
.
b.
Under
Related
Items,
Services;
select
Drivers and Patches
→
Retail Support Files
→
Retail Platform Software
→
5964
.
c.
Download
the
Touch
Driver.
Содержание 5964
Страница 1: ...NCR 5964 12 1 inch Touch LCD Release 1 2 User Guide B005 0000 1324 Issue F ...
Страница 14: ...1 8 Chapter 1 Overview ...
Страница 22: ...3 6 Chapter 3 Installation ...
Страница 37: ...Chapter 4 Calibrating the Touch Screen 4 15 2 Select Yes to continue 3 Do not touch the screen during the test ...
Страница 56: ...6 2 Chapter 6 Migrating from 3M MicroTouch to Hampshire Touch Driver ...