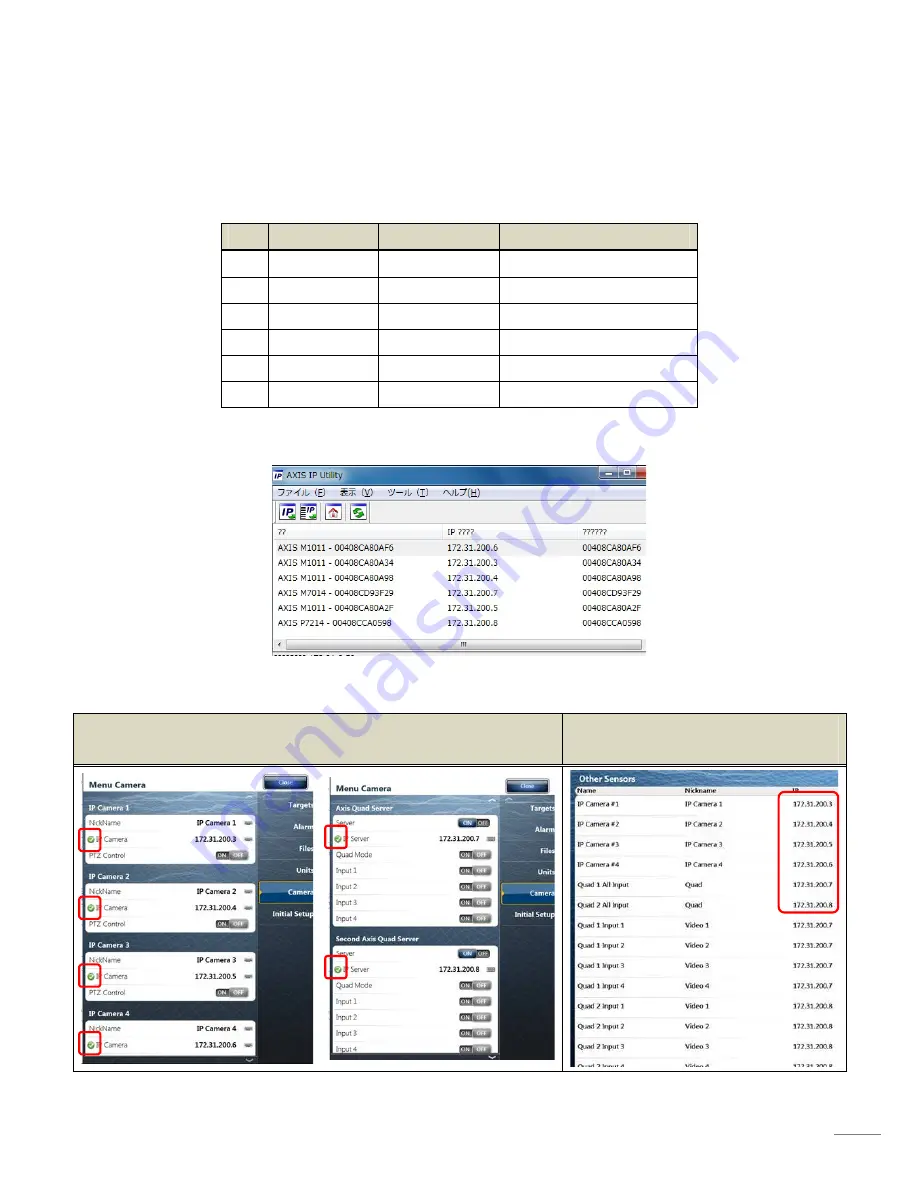
18
7. Tips – 4 x IP C 2 x Video Servers
A maximum of four (4) sets of IP cameras and two (2) sets of video servers are available in one TZtouch network. In this
example, the following items are configured and networked with the TZT14.
No
Items
Models
IP Addresses
1
IP Camera
M1011 (No. 1)
192.031.200.003
2
IP Camera
M1011 (No. 2)
192.031.200.004
3
IP Camera
M1011 (No. 3)
192.031.200.005
4
IP Camera
M1011 (No. 4)
192.031.200.006
5 Video
Server
M7014
192.031.200.007
6 Video
Server
P7214
192.031.200.008
1. All the IP cameras and video servers are assigned with dedicated IP addresses as shown in the AXIS IP Utility.
2. All the IP cameras and video servers are detected by the TZT14.
[Menu] – [Camera] – [IP Camera 1 to 4], [Axis Quad Server], and
[Second Axis Quad Server]
[Menu] – [Initial Setup] – [Sensor
List]


































