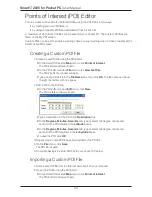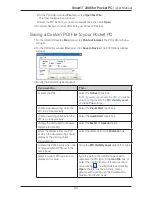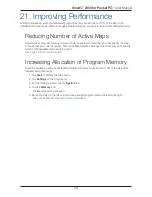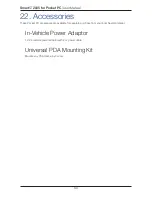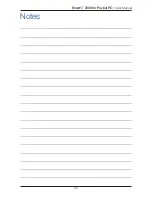Содержание Smart 2005
Страница 1: ...Smart 2005 English Europe Australia New Zealand for Pocket PC User Manual ...
Страница 2: ......
Страница 4: ...4 Smart 2005 for Pocket PC User Manual ...
Страница 65: ...65 Smart 2005 for Pocket PC User Manual Notes ...
Страница 66: ...66 Smart 2005 for Pocket PC User Manual Notes ...
Страница 67: ......
Страница 68: ...MN000416A ...