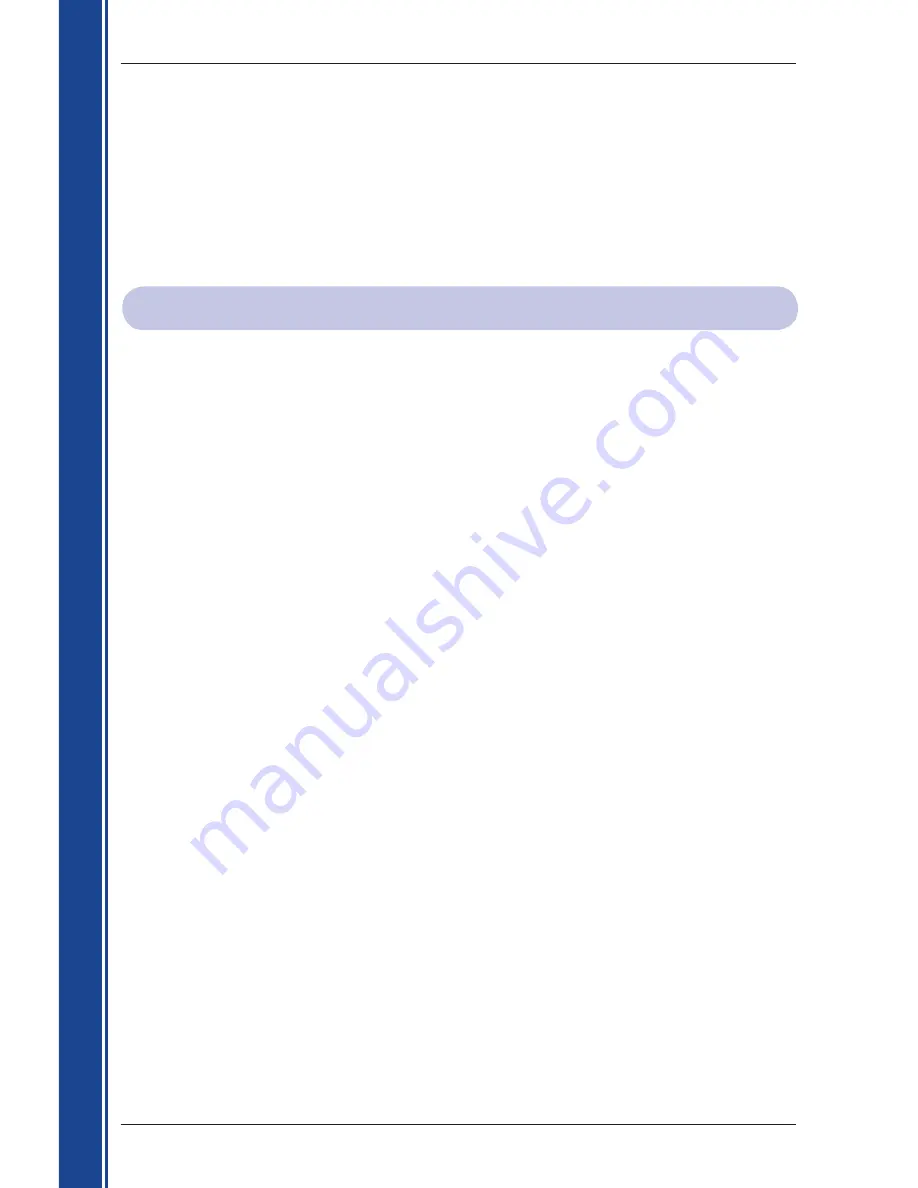
10
Smart
2005 for Pocket PC
|
User Manual
G
et
tin
g
st
ar
te
d
Step 2. Install and Activate Smart
on
your Pocket PC
1. Close all open programs on your Pocket PC.
2. Connect your Pocket PC to your computer via Microsoft ActiveSync 3.7.1 or higher.
• Microsoft ActiveSync will synchronise with your Pocket PC.
3. Open Smart
Desktop if it is not already open:
Start
Programs
Navman
Smart
Desktop 2005 for Pocket PC
.
4. Follow the prompts to install Smart
on your Pocket PC.
PiN 570 only
: When prompted for the default installation directory, click
No
.
In the
Save In
box, select
ROM Storage
, then click
OK
.
Other Pocket PC models:
Smart
must be installed in the default installation directory,
not a memory card.
5. If you connect to the Internet via a dial-up connection, connect to the Internet now.
6. Follow the prompts to register online and activate Smart
on your Pocket PC.
• Review and accept the Privacy Notice when prompted.
• You will be prompted to enter your contact details so Navman can advise you when
updates are released.
• Enter your Smart
Application Key from the back of the CD box when prompted.
• Your computer will connect to the Internet and activate your Smart
Application Key.
Your Pocket PC now contains Smart
2005. You are now ready to install a map to your
Pocket PC or memory card.
Содержание Smart 2005
Страница 1: ...Smart 2005 English Europe Australia New Zealand for Pocket PC User Manual ...
Страница 2: ......
Страница 4: ...4 Smart 2005 for Pocket PC User Manual ...
Страница 65: ...65 Smart 2005 for Pocket PC User Manual Notes ...
Страница 66: ...66 Smart 2005 for Pocket PC User Manual Notes ...
Страница 67: ......
Страница 68: ...MN000416A ...

























