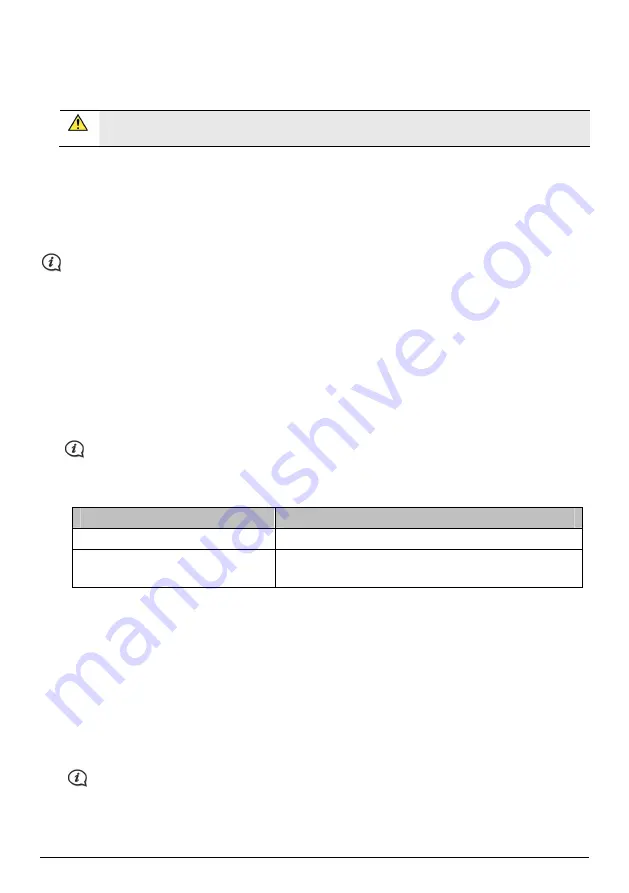
54
4.
Select the destination media for the selected map, then click Install Maps. The selected map will be
installed and change colour to
green
.
5.
To use your Navman, disconnect the USB cable.
WARNING: Do not disconnect the USB cable from the Navman USB Socket until the installed
map or maps have changed colour to
green
.
How do I install maps onto my Navman?
Your Navman comes with one or more pre-activated maps.
You can install maps from the DVD that came with your Navman or one that you have purchased separately to
a memory card or your Navman internal memory; however you may need to purchase a Map Product Key to
activate maps on the DVD that came with your Navman.
Map files take up space on your Navman’s internal memory. If you do not use a map file, you can remove it
to free up space. You can later reinstall it to your Navman if required.
1.
Open NavDesk, if it is not already open:
Start
Æ
All Programs
Æ
Navman
Æ
NavDesk
2.
Click My Maps. The
My Maps
application will display.
3.
Insert a Map DVD into your computer DVD drive.
The maps already installed on your Navman are
green
.
The maps that are unlocked and ready to be installed to your Navman are
yellow
.
The maps that require activation before being installed to your Navman are
red
.
The maps that are available for purchase from Navman are
blue
.
If your computer opens Windows Explorer when the DVD is inserted, close the Windows Explorer
window.
4.
Complete the following:
If the map to be installed is …
Then …
yellow
go to step 7.
red
the map needs to be activated via the Internet before it can
be installed; continue to step 5.
5.
If you connect to the Internet via a dial-up connection, connect to the Internet now.
6.
Follow the prompts to activate your Map Product Key, including:
Enter the Map Product Key when prompted.
Your computer will connect to the Internet and activate your Map Product Key.
When activation has completed, the map will change colour to
yellow
; continue to step 7.
7.
Click the map you want to install to your Navman. The map will change colour to a brighter
yellow
to
indicate it has been selected.
To deselect a map, click the map again.
You may need to install multiple maps to cover the required geographical area.






























