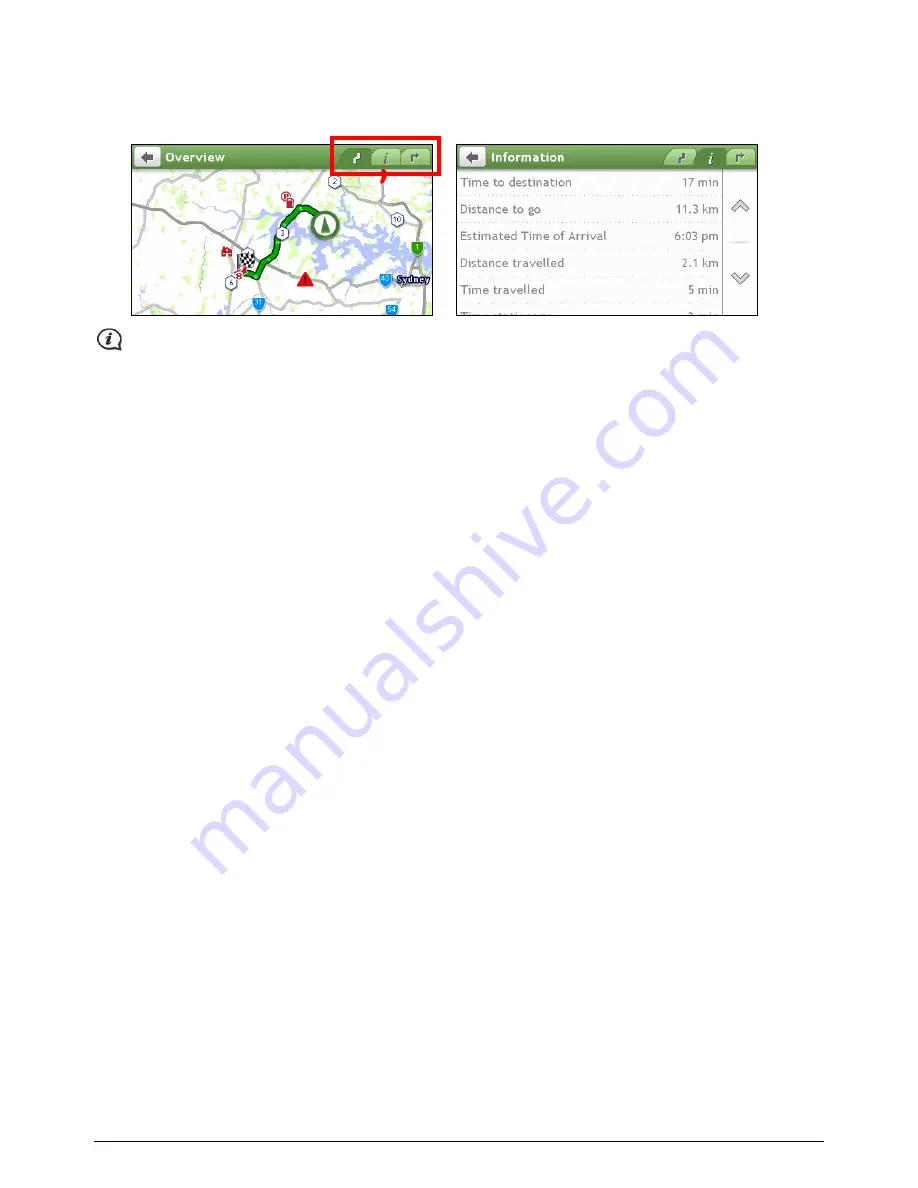
How do I use the tabs in the title bar?
In some menu screens, such as the map
Overview
screen, the system provides the tab buttons that allow you to
enter the additional page in the menu screen. Simply tap the desired tab to change the view.
The selected tab will be highlighted as a darker-colour tab.
8














































