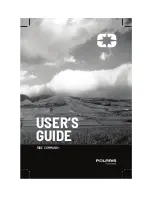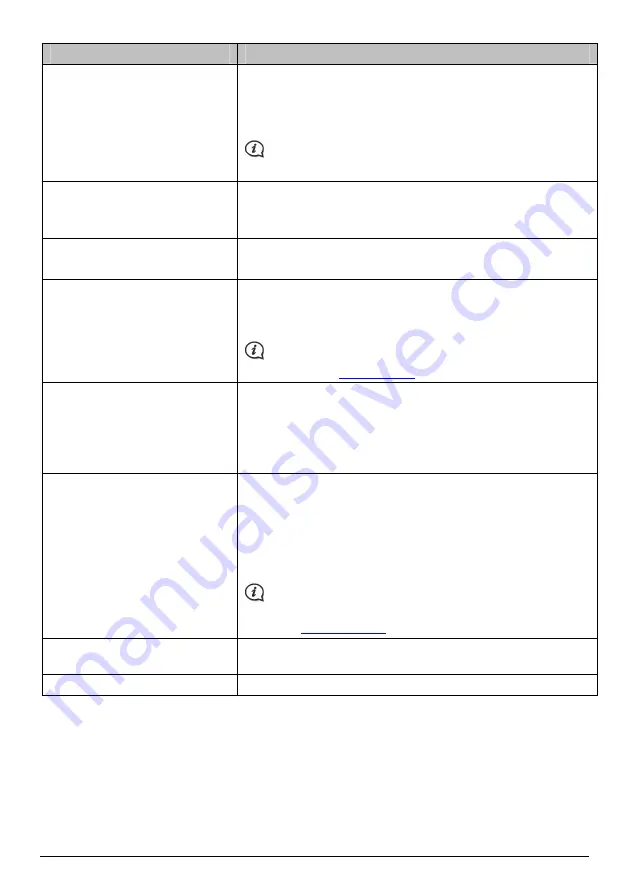
75
If you want to …
Then …
remove a picture from an album,
in the Desktop albums section, select the album containing the
NavPix™
you want to remove.
Select the
NavPix™
, right click and select Remove from
album.
Click the Delete icon on the toolbar if you want to delete the
NavPix™
from all albums.
add a
NavPix™
to My Places,
in the Desktop albums section, select the album containing the
NavPix™
you want to add to My Places.
Select the
NavPix™
, right click and select Add to My Places.
view and edit picture details,
select the picture then click the View Details icon on the toolbar.
Edit the fields as required.
upload picture to the Flickr website,
in the Desktop albums section, select the album containing the
NavPix™
you want to upload to the Flickr website.
Select the
NavPix™
, right click and select Upload to Flickr.
You need a Flickr account to upload
NavPix™
. To create a
Flickr account visit
www.flickr.com
save a picture to your computer,
select the picture from the Album display area.
Right click and select Export to disk or click Export to disk on
the toolbar.
Navigate to a folder on your computer where you want to save
the
NavPix™
.
export to Google Earth™
(only
NavPix™
with GPS
coordinates can be exported to
Google Earth),
in the Desktop albums section, select the album containing the
picture you want to export to Google Earth.
Select the
NavPix™
, right click and select Export to Google
Earth.
Navigate to a folder on your computer to save the file and then
open it in Google Earth.
You need to install the Google Earth software on your computer
to be able to view the file you have created. You can download Google
Earth from
earth.google.com
search for other
NavPix™
,
right-click on the desired
NavPix™
and select Search for NavPix
near this.
view all pictures in the library,
click View all NavPix at the bottom of the Desktop album section.