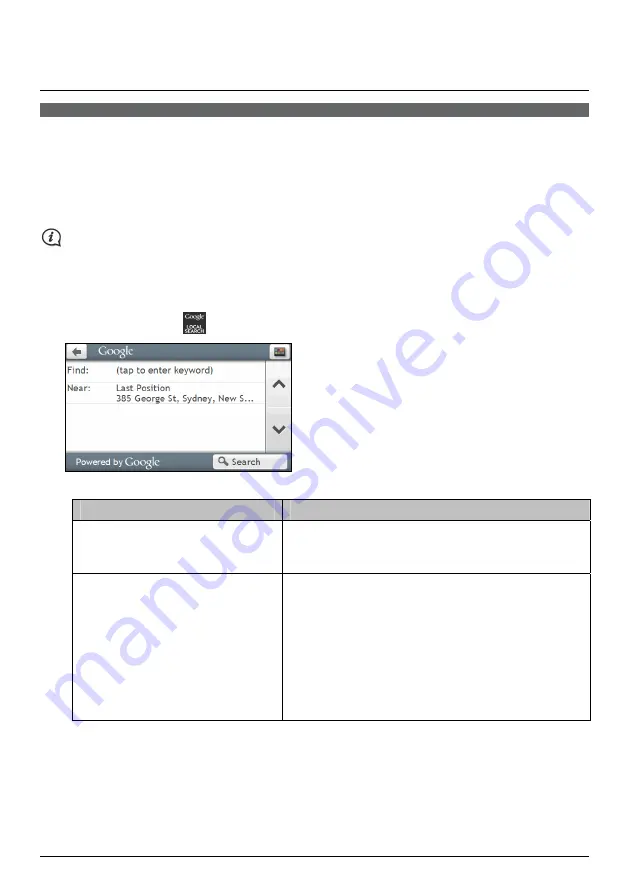
48
What is NAVMAN CONNECT?
NAVMAN CONNECT is not available on all models and is only available in selected countries.
NAVMAN CONNECT allows you to search online for live POI information and receive weather updates for up
to five cities. Using Connect you can search for and navigate to POIs using your Navman or you can navigate to
POIs you have downloaded using NavDesk.
To search for POIs and to receive updated weather information using your Navman, you must pair your
Navman with your mobile phone. If your Navman isn’t paired with your mobile phone, the
Bluetooth
screen will
display. For more instructions, refer to the “How do I pair my Navman with a Bluetooth device?” section.
Additional data charges may apply. All charges are billed by your service provider. Please check with your
service provider for more information.
How do I search for a POI using Google Local Search?
1.
On the Main Menu, tap
. The
Google Local Search
screen will display.
2.
Complete the following:
If you want to ...
Then ...
search for POI information by keyword,
tap the Find field to enter keyword.
The
Keyboard
screen will display. Use the
Keyboard
screen to search for a POI, then tap OK.
search for POI information near your
current location,
tap the Near field to:
Select My Places to search for a POI information near
a My Place location.
Select Find a Place to search for POI information in a
new location.
Select Recent Places to search for POI information
near a recent location.
Select Pick on Map to search for POI information
around a particular area.
3.
Tap Search. The
Select Result
screen will display. From the result list, tap a POI to display the
Preview
screen.
















































