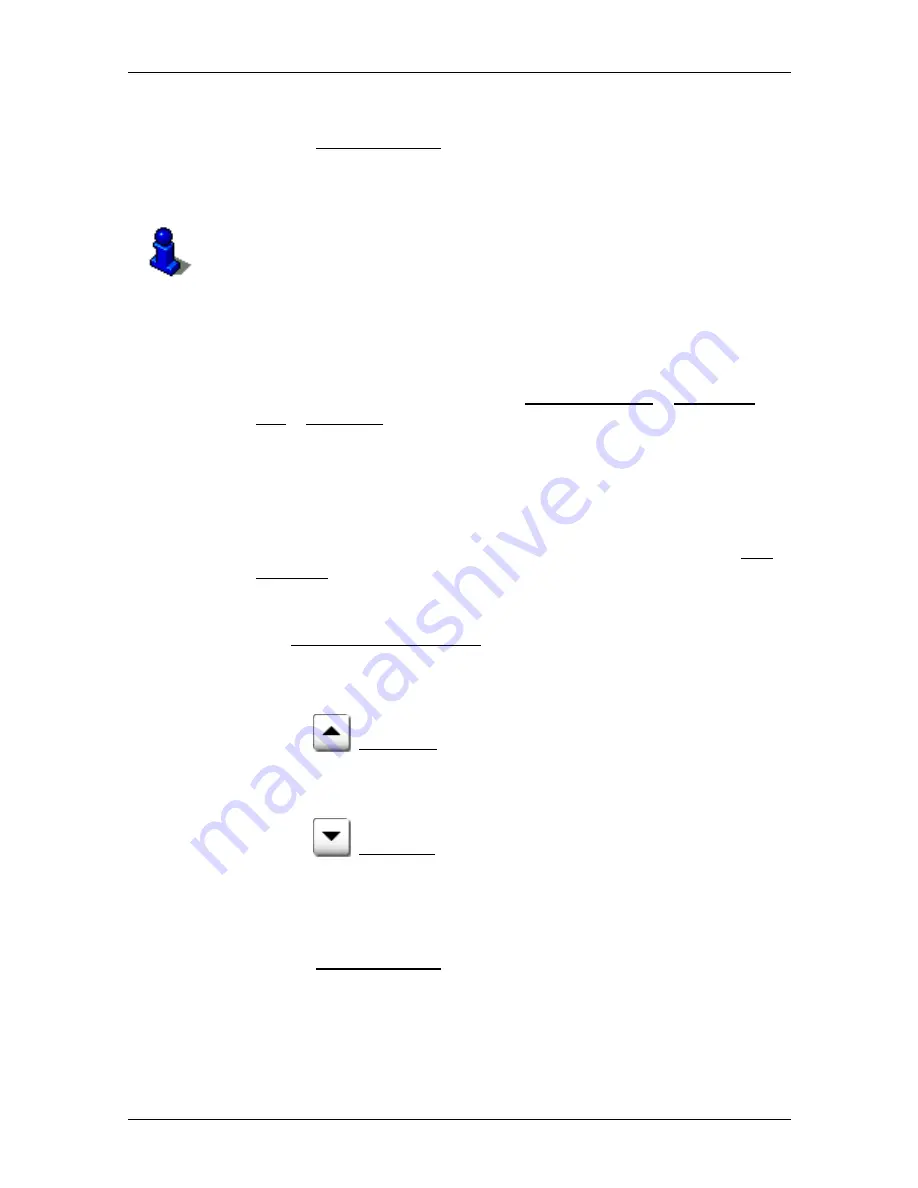
User’s Manual NAVIGON 21xx max
Navigation
- 27 -
4. Tap on the name of the destination.
5. Tap on Start Navigation.
The map opens in
Preview
mode. The destination is indicated on
the map.
For detailed information on how to start navigation, please refer to
chapter "Starting navigation" on page 31. Please read on there.
POI in a particular location
POI in a particular location can be useful when navigating in an
unfamiliar town.
1. In
the
N
AVIGATION
window, tap on New Destination > Search for
POI > in a Town.
The
POI
IN A
T
OWN
window opens.
2. Enter the name or the postal code of the destination town.
3. Select a category from which you would like to find a POI.
If sub-categories exist for the category you have selected, the Sub
Category list opens.
4. Select the sub-category from which you would like to select a POI.
The Name of the Destination list opens. It contains POI from the
specified category, sorted alphabetically.
5. If the list is very long:
►
Tap on
(Close List).
The keyboard appears.
►
Enter a number of letters from the destination.
►
Tap on
(Open List).
The list now contains only those destinations which begin with or
contain the letters entered.
6. Tap on the name of the destination.
7. Tap on Start Navigation.
Sometimes the destination cannot be found exactly because, for
example, several restaurants with the same name exist in the town
in question.






























