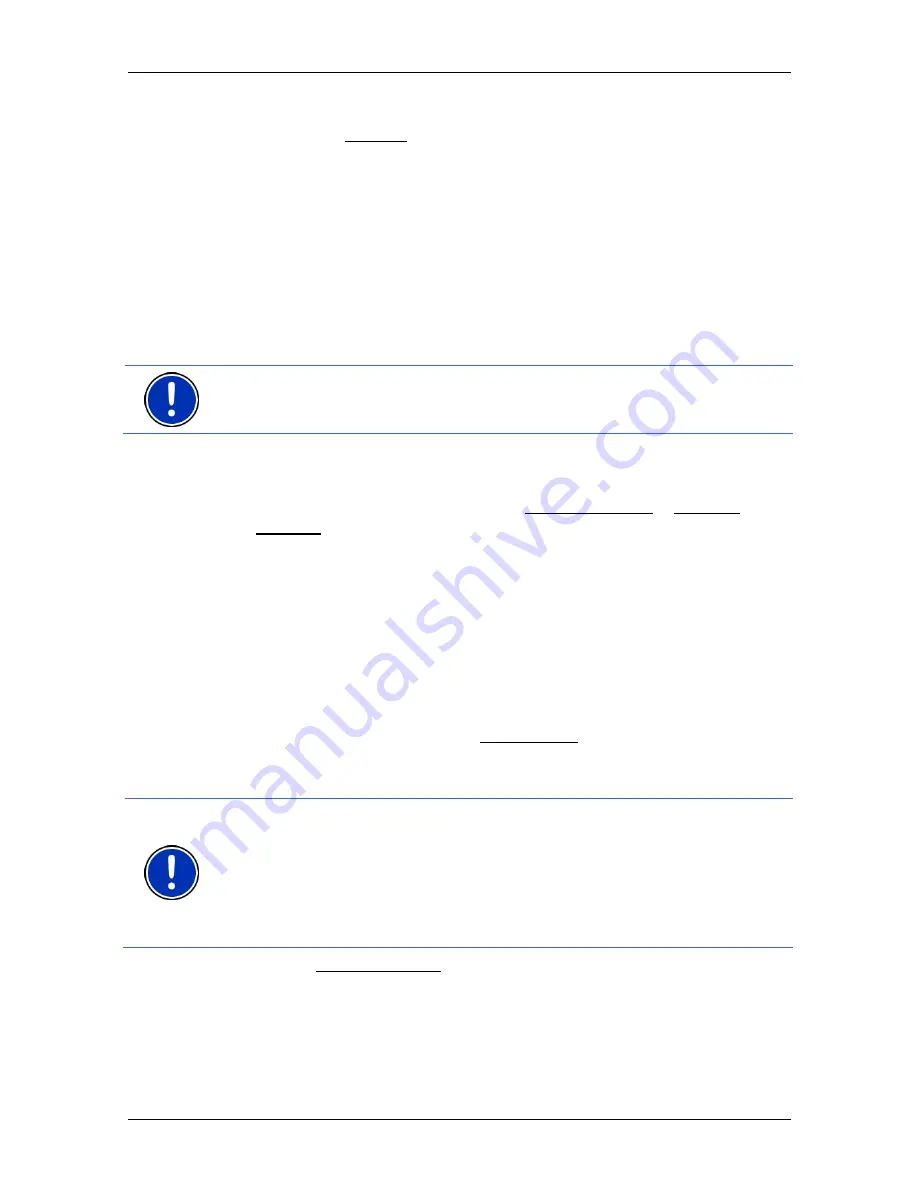
User’s Manual NAVIGON 21xx max
- 24 -
Navigation
If your destination is in a different country, then proceed as follows:
1. Tap on the Country button.
2. Enter the first letter of the country in which your destination is
situated.
The
C
OVERED
C
OUNTRIES
list opens. It shows all the countries
which begin with this letter and for which a map is available.
3. Tap on the country in which your destination lies.
The
C
OVERED
C
OUNTRIES
list closes.
The button bears the flag of the destination country.
Note:
The selection list contains only those countries whose maps are
on the SD card.
6.2.2
Entering an address
1. In
the
N
AVIGATION
window, tap on New Destination > Enter an
Address.
The
A
DDRESS
window opens.
2. Enter the name or the postal code of the destination town.
3. Enter the name of the destination street.
4. Enter the house number. If you don't know the number of the
house, then leave this box empty.
If you don't know the house number but know the name of a nearby
cross street, then tap on the Cross Street box and enter the name
of this street. The navigation system will calculate a route to the
intersection of the streets you have entered.
Note:
It is not necessary to enter all the address details.
If you specify the town only, the navigation system will calculate a route
to the town centre.
If you specify only the town and street without specifying a house
number or cross street, the navigation system will calculate the best
route to this street.
5. Tap on Start Navigation.
Sometimes the destination cannot be found exactly because, for
example, the entered combination of place and street name exists
several times.






























