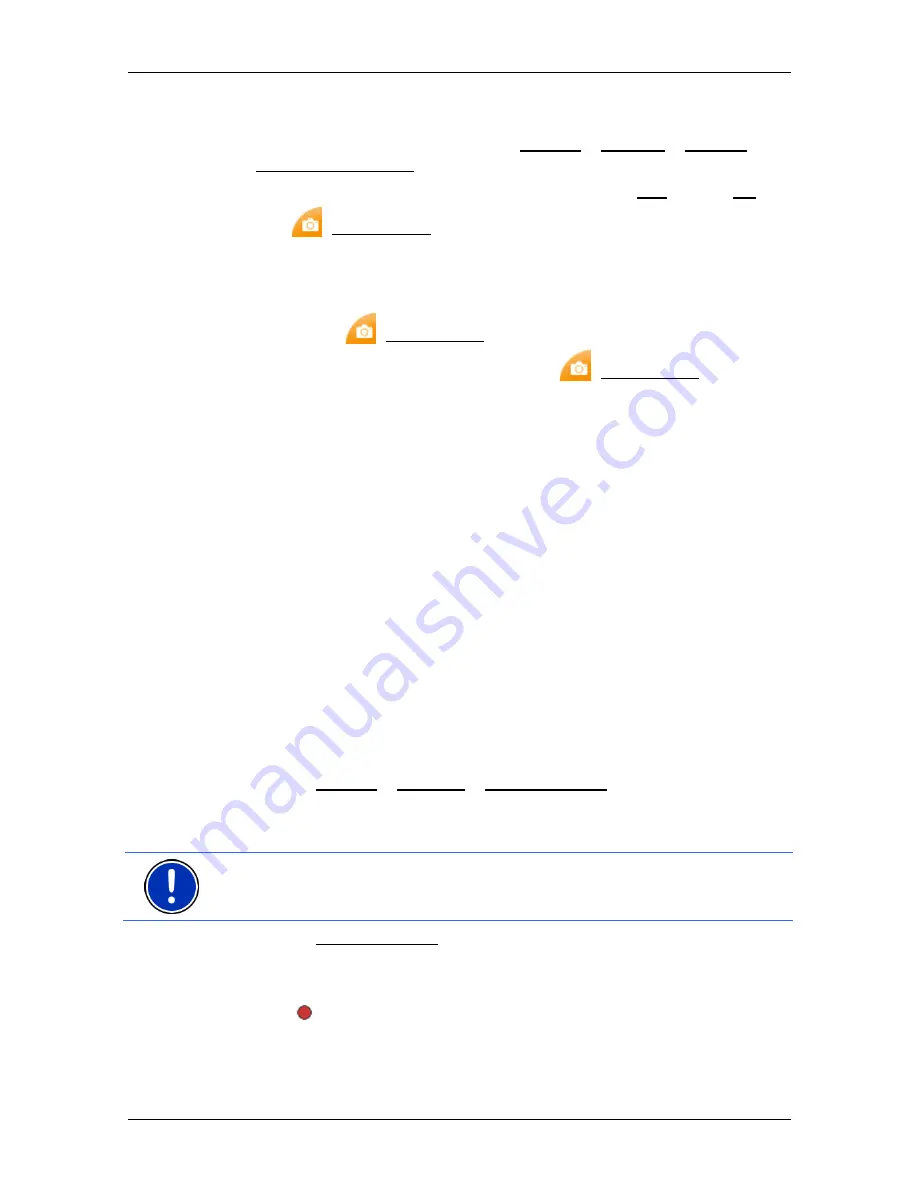
User's manual NAVIGON 20 EASY | 20 PLUS
- 68 -
Useful functions
8.3.1 Enabling
screenshots
1. In
the
N
AVIGATION
window tap on Options > Settings > General >
Enable Screenshots.
2. Select whether you want to enable screenshots (Yes) or not (No).
The
(Screenshots) button appears at the bottom right edge of
the screen.
8.3.2
Creating a screenshot
►
Tap on the
(Screenshots) button.
The screen is saved as a graphic. The
(Screenshots) button is
not shown in the figure.
The screenshots are saved in the
\ScreenShots
folder. This folder can
be found either in the internal memory of the navigation device, on the
inserted memory card or in both memories.
8.4 Tracks
You can record any section of a route you take, even if it lies off the
digitalised road system.
You can record for example a bicycle tour and follow the same route
again some time later.
Tracks are saved in KML data format. KML is a widely used data
format. You can also play back your tracks for example in Google Earth
on your PC.
Recording a track
You can record a track when the map is open in
Navigation
mode or in
Standard
mode.
1. Tap
on
Options > Services > Start Recording.
The
S
TART
R
ECORDING
window opens.
2. Enter a name for the planned recording.
Note:
Only Latin characters are available for naming tracks.
3. Tap on Start Recording.
Starting from your current position, the navigation device will record
the entire route you now take.
The
(
Record Track
) symbol appears at the top right edge of the
screen throughout the recording.
The recorded route is saved in the
S
AVED
R
OUTES AND
T
RACKS
list
in KML data format. It can be loaded again from there at any time.
















































