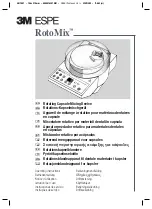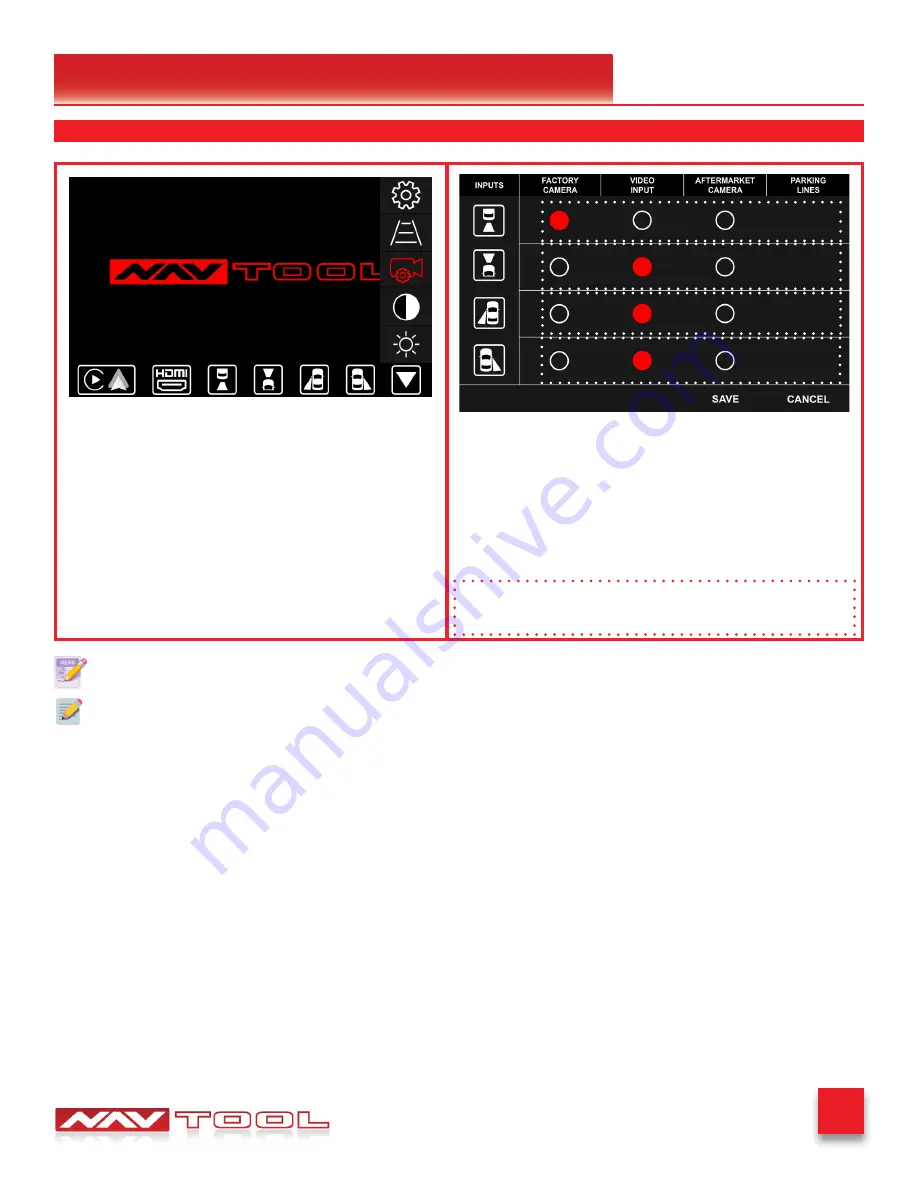
19
SAAB 9-5 2009-2011
Testing and Settings
STEP 5
Camera Settings
•
Touch the Camera Settings icon.
Camera Settings
•
Image above shows you typical camera settings.
•
To change camera input, touch the desired line of the camera
as indicated in the image above. (rear, front, left, or right). Tap
repeatedly to change the options for your camera input.
•
Once all camera inputs are set, tap the SAVE button on the
bottom right.
Step: 1
Step: 2
Set vehicle in reverse gear to test the operation of the factory rear view camera.
Press and hold one of the four corners of the touch screen for 3 seconds to turn OFF the NavTool inter-
face. Press and hold the corner of the touch screen for a few seconds until the bottom menu appears on
the screen, release the finger and hold the corner of the screen again to return to the factory menu.
(See page 18 for details)
To change the camera input settings, touch the area on the
screen that is indicated in the image with the dotted outline.