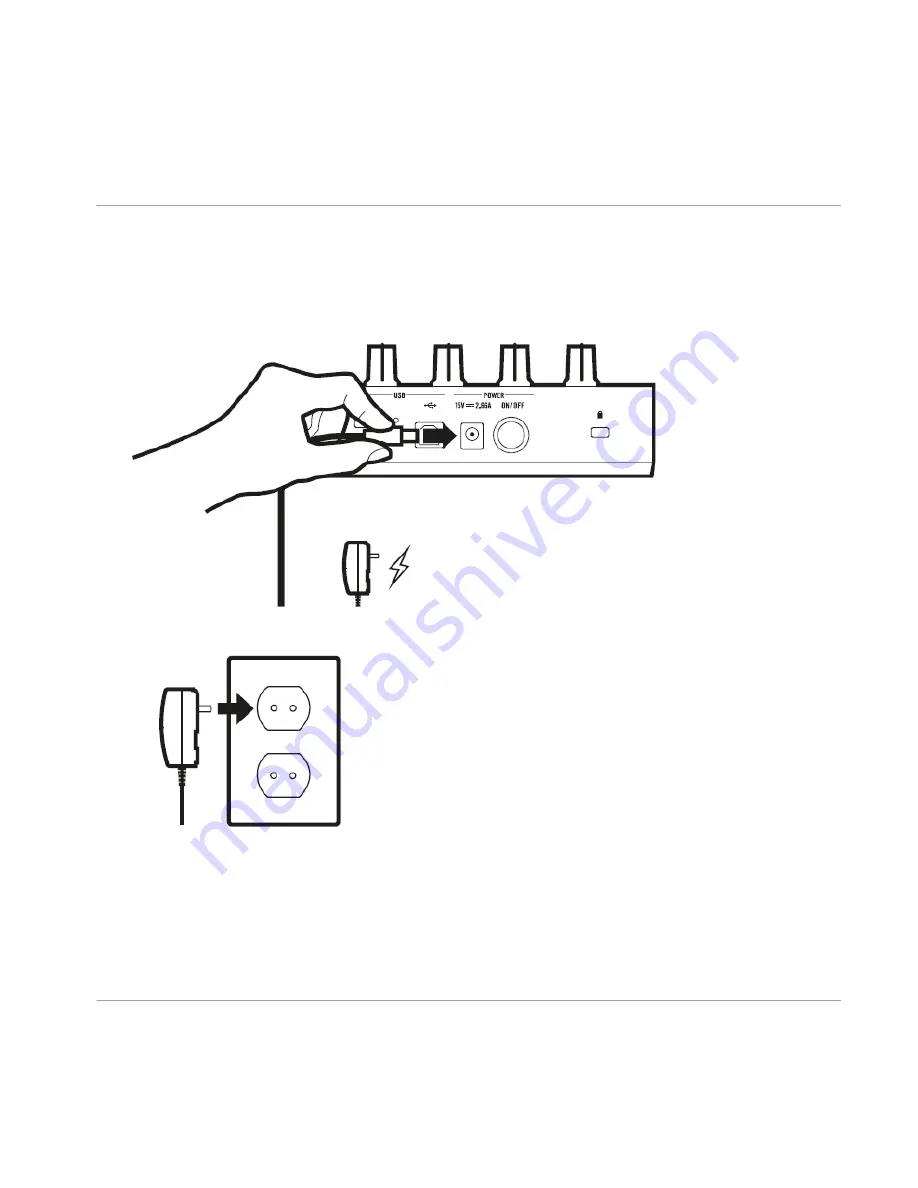
4.4
Connecting the Power Supply
1.
Connect the device end of your power supply to the input on the rear panel of the D2.
2.
Connect the plug of the power supply to a power outlet.
→
The TRAKTOR KONTROL D2 is installed.
Continue reading with section
↑
4.5, Final Preparations
and follow the instructions.
Hardware Installation
Connecting the Power Supply
TRAKTOR KNOTRL D2 - Setup Guide - 38
Содержание TRAKTOR KONTROL D2
Страница 1: ...Setup Guide...






















