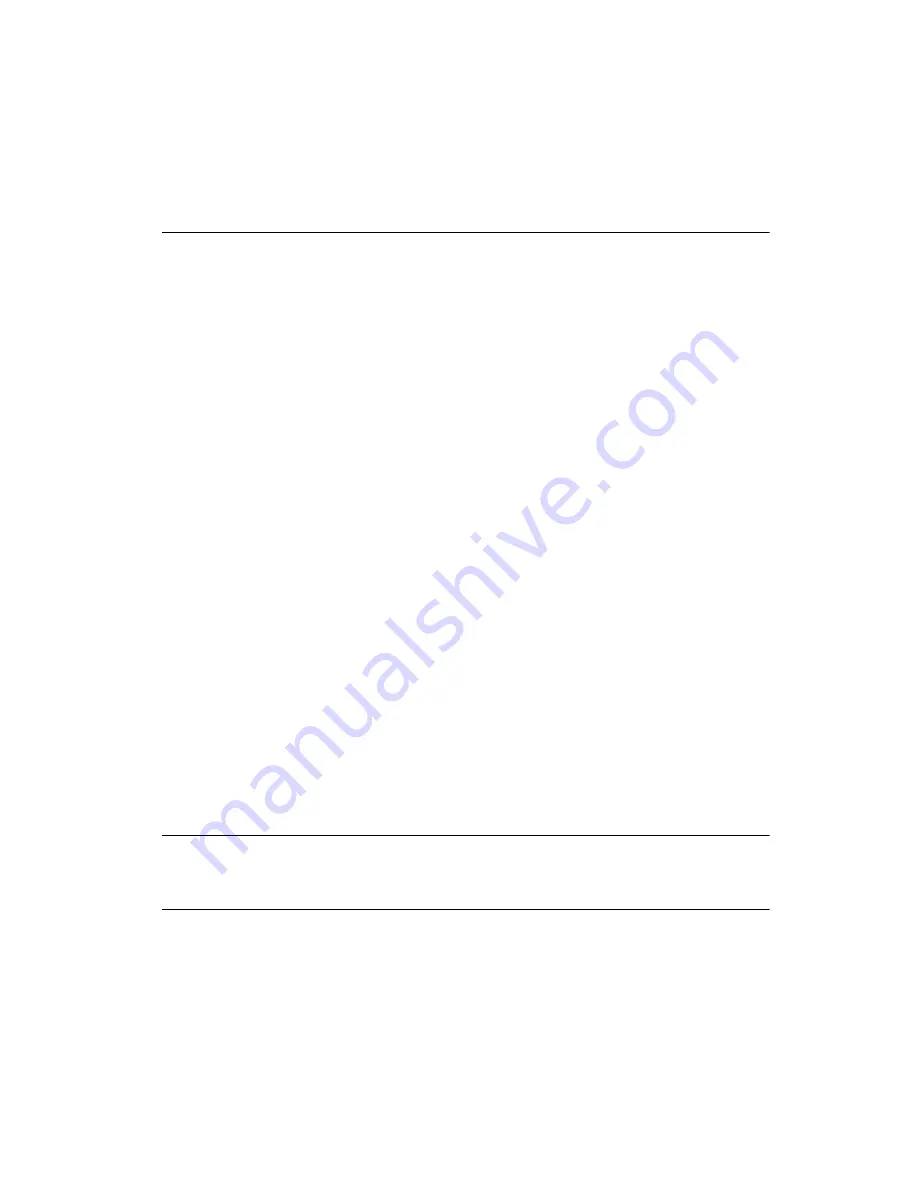
©
National Instruments Corporation
15
SCXI Quick Start Guide
5.
Starting with step 6 from
Step 12. Configure the Chassis and Modules
, begin configuration of the
module.
6.
Test the chassis, as described in
.
Step 13. Test the Chassis
1.
Expand
Devices and Interfaces
.
2.
Right-click the name of the chassis to test.
3.
Select
Test
to verify that MAX recognizes the chassis. A message explains when the chassis is not
recognized.
To test the successful installation of each module, right-click the module you want to test and click
Test
Panels
. When the SCXI-1600 is tested, it verifies the entire SCXI system. The
Error Details
box
displays any errors the test encounters. The module icon in the device tree is green if you have
successfully installed the module. The SCXI system should now operate properly. Close the test panel.
Test NI-DAQmx applications without installing hardware using NI-DAQmx simulated SCXI chassis
and modules, excluding the SCXI-1600. Refer to the
Measurement & Automation Explorer Help for
NI-DAQmx
by selecting
Help»Help Topics»NI-DAQmx»MAX Help for NI-DAQmx
for instructions
about creating NI-DAQmx simulated devices and importing NI-DAQmx simulated device
configurations to physical devices.
If the previous self-test did not verify that the chassis is properly configured and working, check the
following to troubleshoot the SCXI configuration:
•
If the
Verify SCXI Chassis
message box opens showing the SCXI chassis model number,
Chassis
ID:
x
, and one or more messages stating
Slot Number: x Configuration has module:
SCXI-XXXX or 1600, hardware in chassis is: Empty
, take the following
troubleshooting actions:
–
Make sure the SCXI chassis is powered on.
–
Make sure all SCXI modules are properly installed in the chassis as previously described.
–
Make sure the USB cable between the SCXI-1600 and the computer is properly connected.
•
After checking the preceding items, retest the SCXI chassis.
•
If the SCXI-1600 is not detected, complete the following steps:
1.
Press <F5> to refresh MAX.
2.
Verify that the SCXI-1600
Ready
LED is bright green. If the LED is not bright green,
power off the chassis, wait five seconds, and power on the chassis.
If these steps do not successfully configure the SCXI system, contact NI. Refer to the
Technical Support
Information
document for contact information.
Step 14. Take an NI-DAQmx Measurement
This step applies only if you are programming your device using NI-DAQ or NI application software.
Refer to
Take an NI-DAQmx Measurement
in the
DAQ Getting Started Guide
for information.
Use Your Task in an Application
Refer to the
DAQ Getting Started Guide
for information.






























