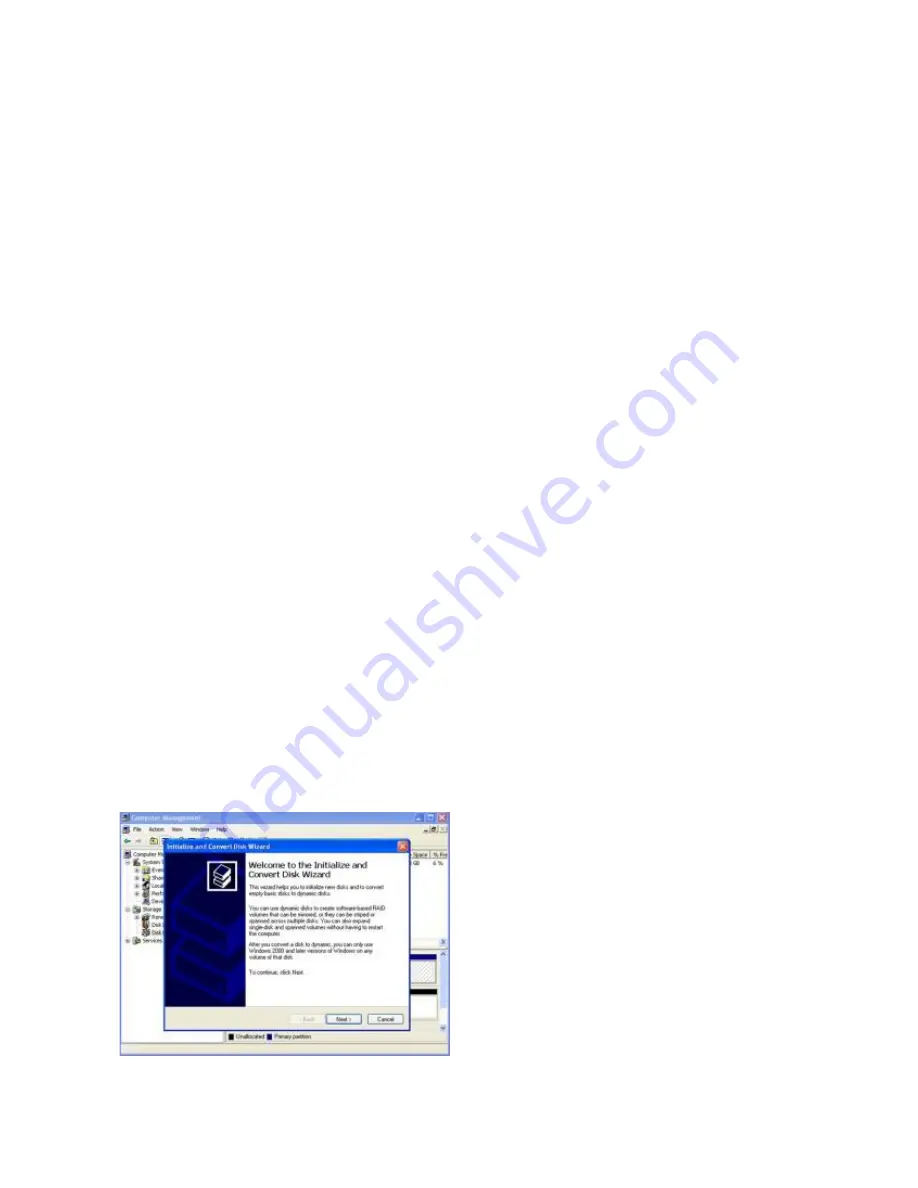
Note
:
Please backup your data of old HDD firstly. Because all the data in used HDD
would lost after set-up.
Step 2:
Keep press
“1”, “3” button at the same time, then plug the
USB cable into the host of computer, and wait for 10 seconds until
blue and red LED light keep continuous bright.
Step 3:
Keep press "Lock" button wait for 10 seconds until the
Orange LED light keep continuous bright.
Step 4:
Enter your password (1~12 digits), then press "Unlock"
button to confirm it.
Step 5:
Enter the password (the same as first time) again, then
press "Unlock" button to confirm it.
At this time the red LED light go to be off, then green LED light
bright, it mea
n
successfully set up password.
Step 6:
Opens the computer disk management tool, and the disk
convert wizard will pop
‐
up automatically
Disk 1 is automatically been sele
cted, and just click “Next” button,




















