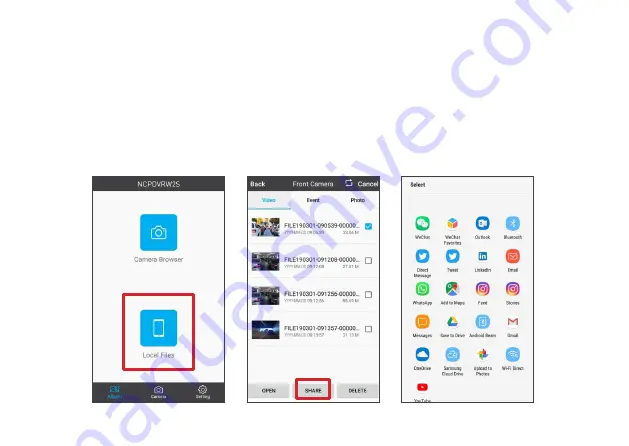
37
18.3
SHARING A FILE ON SOCIAL MEDIA
1. Open the NCP-Konnect App.
2. Press the Local Files Icon.
3. Press the Share Icon on the bottom.
Note: Files need to be downloaded from the Dash Camera to your smartphone before
sharing.
4. Select an App to share / upload the file to.