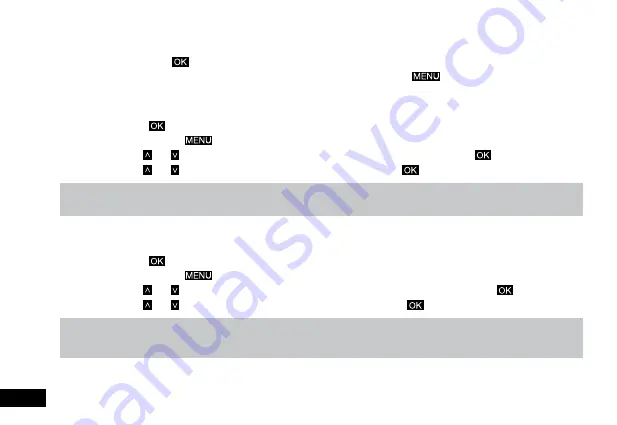
10
2.7 Video Menu
When the Mirror DVR is powered on the video screen will start by default. In this screen recording will automatically start and can be
stopped by pressing the
button.
To access the Menu, ensure that the Mirror DVR is not recording then press and hold the
button for 2 seconds.
2.7.1 Resolution
Resolution sets the video quality. Higher resolution video will capture more detail and will also produce larger files. To change the
recording resolution, please follow the instructions below.
1.
Press the
Button to stop the Mirror DVR from recording.
2.
Press and hold the
Button for 2 seconds to enter the
Menu
.
3.
Use the
and Buttons to navigate the
Menu
and highlight the
Resolution
setting and press
to select.
4.
Use the and Buttons to highlight your desired resolution, then press the
button to confirm your selection.
Note:
1.
Menus cannot be accessed while the camera is recording. Please stop the recording before attempting to access the menu.
2.
Higher resolution clips will create larger files which will fill the Micro SD Card faster.
2.7.2 Loop Recording
Loop recording allows you to set the duration that the camera will record before creating a new clip. To set the clip length please
follow the instructions below.
1.
Press the
Button to stop the Mirror DVR from recording.
2.
Press and hold the
Button for 2 seconds to enter the
Menu
.
3.
Use the
and Buttons to navigate the
Menu
and highlight the
Loop Recording
setting and press
to select.
4.
Use the and Buttons to highlight your required clip length, then press the
button to confirm your selection.
Note:
1.
Menus cannot be accessed while the camera is recording. Please stop the recording before attempting to access the menu.
2.
Selecting the OFF option will create the longest possible clip, in most cases depending on the set resolution and other factors this will be limited to 10MB.
3.
To avoid filling the card quickly it is advised to use the 2 or 3 minute options.




















