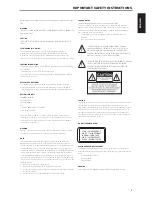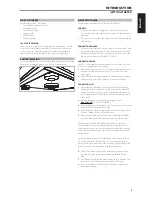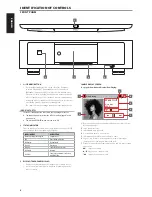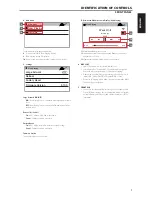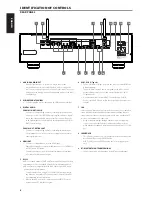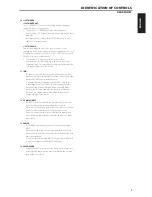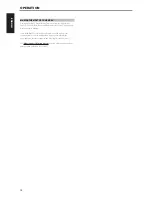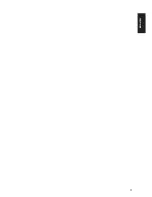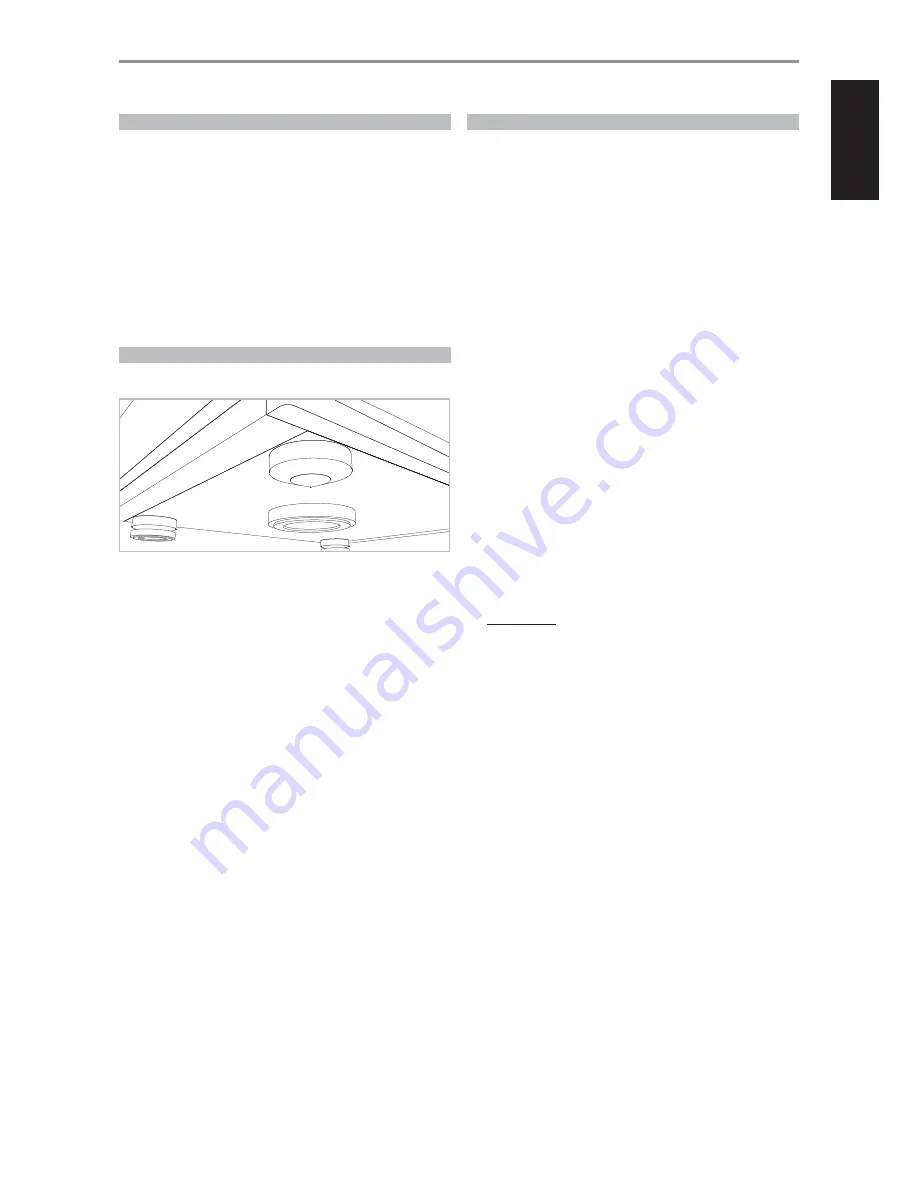
WHAT’S IN THE BOX
Packed with your M50.2 you will find
•
Two detachable mains power cord
•
Four magnetic feet
•
Two wireless antenna
•
Cleaning cloth
•
USB flash drive
•
Quick Setup Guide
SAVE THE PACKAGING
Please save the box and the packaging that came with the M50.2. Should
you move or need to transport your M50.2, this is the safest container to
use. We’ve seen too many otherwise perfect components damaged in
transit for lack of a proper shipping carton. So please, save that box!
FEET INSTALLATION
The supplied magnetic feet can be easily installed by aligning and attaching
them to their corresponding foot shoe. Refer to illustration below.
QUICK SETUP GUIDE
This simple guide will help you get started with your M50.2.
CONNECT!
•
Follow the enclosed M50.2 Digital Music Player Quick Setup Guide
for connecting input and output devices and the Wi-Fi and Bluetooth
antennas.
•
The connectors used in the setup connection are not supplied with the
M50.2 package.
CONNECT TO NETWORK
•
Using an Ethernet cable (not supplied), connect one end to M50.2’s LAN
port and the other end directly to your Wired home network or router.
•
Alternatively, the M50.2 can also be connected by Wireless connection.
Refer to section below about “CONNECT TO Wi-Fi”.
CONNECT TO POWER
The M50.2 comes supplied with two separate AC power cords. Select the
AC power cord appropriate for your region.
1
Before connecting the AC power cord’s plug to the wall outlet, connect
firmly first the other end of the AC power cord to M50.2’s AC Mains
input socket.
2
Set the POWER switch at the rear panel to ON and then press Standby
button on the top side of the front panel to power up the M50.2.
CONNECT TO WI-FI
1
On your tablet or smartphone, look for the Wi-Fi network (hotspot)
matching your M50.2’s unique network ID, and join it. The network ID
is listed as the product name (i.e. M50.2) immediately followed by the
last four digits in the MAC (Machine Access Control address (example:
M50.2-001A).
2
Open a web browser on your tablet or smartphone, enter
http://10.1.2.3
and press “Go” or ENTER.
3
A Control Panel page should appear. Select “Configure WiFi” and you will
be redirected to “Configure Wireless” page.
4
Select your home network or applicable wireless network name (SSID)
from the “Configure wireless” drop down menu
5
Enter your home network’s Wireless Password (Passphrase, WEP/WAP
key as applicable) in the field “Enter password or key (if protected)”.
The Password (Passphrase, WEP/WAP key as applicable) is the same
Password that was setup or generated during the configuration of your
home router or gateway. An incorrect password entered in the “Configure
wireless” menu screen will simply cause the unit to timeout and return to
Hotspot Mode.
Trying multiple passwords will not damage the device in any way. If you
are not sure what is your Password, login to your router and locate the
Password in the applicable setup screen for Wireless Configuration section.
Refer to your router’s documentation for further information.
6
Select a “Player name” from the drop down list or use the on-screen
keyboard to create a customized room name in the field “Custom
name”.
7
Press “Update” and wait for the Status indicator to turn solid blue. This
indicates successful connection to your home Wi-Fi network.
8
Reselect your home Wi-Fi network from your tablet or smartphone’s
main network settings.
INTRODUCTION
GETTING STARTED
^
5
ENGLISH
FR
ANÇ
AIS
ESP
AÑOL
IT
ALIANO
DEUT
SCH
NEDERL
ANDS
SVENSK
A
РУ
ССКИЙ